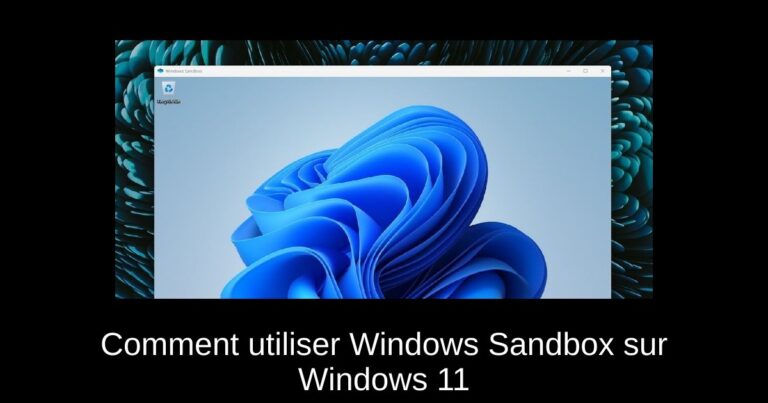Bienvenue dans notre guide dédié à l’utilisation de Windows Sandbox sur Windows 11. Cet outil pratique vous permet d’exécuter des applications et d’ouvrir des fichiers dans un environnement sécurisé, isolé du reste de votre système. Suivez-nous pour découvrir comment activer et utiliser cette fonctionnalité, idéale pour tester des applications douteuses sans risquer votre ordinateur.
Activer Windows Sandbox sur Windows 11
Windows Sandbox est uniquement accessible aux utilisateurs de Windows 11 Pro et Windows 11 Enterprise. Si vous utilisez la version Home, consultez notre tutoriel pour apprendre à activer Windows Sandbox sur Windows 11 Home. Pour les utilisateurs Pro et Enterprise, suivez les étapes ci-dessous :
1. Appuyez sur « Windows + R » pour ouvrir la fenêtre Exécuter.
2. Tapez optionalfeatures.exe et appuyez sur Entrée. Cela ouvrira la fenêtre des fonctionnalités de Windows.
3. Faites défiler vers le bas et recherchez Windows Sandbox.
4. Cochez la case à côté et cliquez sur OK.
5. Redémarrez votre PC pour appliquer les modifications.
Utiliser Windows Sandbox sur Windows 11
Une fois que Windows Sandbox est activé, voici comment l’utiliser :
1. Ouvrez le menu Démarrer et recherchez Windows Sandbox.
2. Lancez-le et vous voilà avec Windows Sandbox prêt à l’emploi.
3. Pour transférer des fichiers, copiez simplement le fichier et collez-le sur le bureau de Windows Sandbox.
Notez que tous les changements et fichiers créés dans le Sandbox seront définitivement supprimés une fois que vous le fermerez. Assurez-vous donc de sauvegarder vos fichiers sur votre système principal avant de fermer la fenêtre.
Bonnes pratiques de sécurité avec Windows Sandbox
Chaque fois que je rencontre un fichier inconnu ou suspect sur mon PC, j’ouvre d’abord le fichier dans Windows Sandbox pour vérifier tout comportement malveillant. Cela permet d’isoler mon système hôte des malwares. C’est une excellente pratique de sécurité à adopter lors de l’utilisation de votre ordinateur.
Voilà, c’est ainsi que vous pouvez activer rapidement Windows Sandbox sur Windows 11 et commencer à l’utiliser facilement. Si vous avez des questions, n’hésitez pas à les poser dans la section des commentaires ci-dessous.