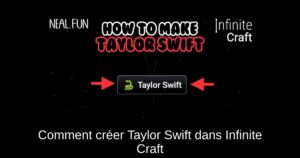Il se peut que Windows 10 n’entende pas l’audio de votre microphone pour plusieurs raisons. Toutes les étapes habituelles de dépannage du microphone du PC sont toujours importantes, mais Windows 10 contient une nouvelle option à l’échelle du système qui désactive complètement l’entrée du microphone dans toutes les applications.
Vérifiez les options du microphone de Windows 10
L’application Paramètres de Windows 10 comporte quelques options qui désactivent votre microphone dans l’ensemble du système, dans toutes les applications. Si votre webcam est désactivée dans les paramètres, même les applications de bureau ne peuvent pas recevoir d’entrée de microphone.
C’est un peu déroutant. En général, les autorisations d’applications sous Paramètres > Confidentialité n’affectent que les nouvelles applications de la boutique, également connues sous le nom d’applications UWP (Universal Windows Platform). Mais les options de microphone et de webcam affectent également les applications de bureau.
Si votre microphone ne fonctionne pas, allez dans Paramètres > Confidentialité > Microphone.
En haut de la fenêtre, vérifiez que la mention « L’accès au microphone pour ce périphérique est activé ». Si Windows indique que l’accès au microphone est désactivé, cliquez sur le bouton « Modifier » et réglez-le sur « Activé ». Si l’accès est désactivé, Windows et toutes les applications de votre système ne peuvent pas accéder à l’audio de votre microphone.
En dessous, assurez-vous que l’option « Autoriser les applications à accéder à votre microphone » est réglée sur « On ». Si l’accès au microphone est désactivé, toutes les applications de votre système ne seront pas en mesure d’entendre l’audio de votre microphone. Cependant, le système d’exploitation Windows lui-même y aura toujours accès.
Sous « Choisissez les applications qui peuvent accéder à votre microphone », assurez-vous que l’application qui veut accéder à votre microphone n’est pas listée et réglée sur « Désactivé ». Si elle l’est, réglez-la sur « On ».
Seules les nouvelles applications de la boutique apparaissent ici. Les applications de bureau traditionnelles ne provenant pas du Store n’apparaîtront jamais dans cette liste et auront toujours accès à votre microphone tant que le paramètre « Autoriser les applications à accéder à votre microphone » est activé.
Vérifiez que votre microphone n’est pas désactivé par d’autres moyens.
Il est possible de désactiver votre microphone d’autres manières. Si vous avez un ordinateur portable avec un microphone intégré, certains fabricants d’ordinateurs portables vous permettent de désactiver ce microphone dans les paramètres BIOS ou UEFI de votre PC. Cette option n’est pas disponible sur tous les ordinateurs portables, mais elle sera probablement proche d’une option qui vous permet de désactiver votre webcam si elle existe.
Si vous avez précédemment désactivé le microphone intégré via le BIOS de votre ordinateur, vous devrez retourner dans les paramètres du BIOS et réactiver le dispositif de microphone.
Il est également possible de désactiver le périphérique de microphone intégré via le gestionnaire de périphériques de votre ordinateur. Si vous l’avez déjà fait, vous devez retourner dans le Gestionnaire de périphériques et le réactiver.
Installer ou mettre à jour les pilotes audio
Windows 10 essaie d’installer et de mettre à jour les pilotes de périphériques automatiquement. Cela fonctionne généralement bien, mais parfois, ce n’est pas le cas.
Si vous avez des problèmes de son, vous pouvez vous rendre sur le site Web du fabricant de votre PC et installer les derniers pilotes de son disponibles pour votre ordinateur portable ou de bureau. Si vous avez assemblé le PC vous-même, téléchargez les pilotes de son sur le site Web du fabricant de votre carte mère. La mise à jour des pilotes peut résoudre votre problème.
Si vous avez des problèmes avec un microphone USB, vous pouvez également essayer de télécharger les derniers pilotes de contrôleur USB sur le site Web du fabricant de votre PC.
Vérifiez deux fois les connexions physiques
Si votre microphone ne fonctionne pas, vérifiez qu’il est bien connecté à votre PC. Si la connexion est un peu lâche, il peut sembler être bien branché, mais ne pas fonctionner. Retirez le câble (qu’il s’agisse d’un microphone USB ou d’une prise audio traditionnelle) et rebranchez-le pour vous assurer que la connexion est solide.
Vérifiez également qu’il est connecté à la bonne prise audio sur votre PC. Recherchez une prise portant l’inscription « microphone » ou au moins « entrée audio ». Les prises audio de sortie sont souvent vertes, tandis que les prises d’entrée de microphone sont souvent roses. Mais parfois, elles sont simplement de la même couleur terne.
Certains microphones peuvent avoir des interrupteurs de sourdine. Par exemple, nous avons vu des casques audio pour PC avec des interrupteurs de sourdine de microphone sur leurs câbles. Le microphone ne fonctionnera pas si l’interrupteur de sourdine est activé.
Utiliser le panneau de configuration du son
Lorsque vous testez votre microphone, nous vous recommandons d’utiliser l’onglet Enregistrement du panneau de configuration du son de Windows. Pour l’ouvrir, cliquez avec le bouton droit de la souris sur l’icône du son dans votre zone de notification et sélectionnez « Sons ».
Cliquez sur l’onglet « Enregistrement », et vous verrez tous les périphériques d’enregistrement audio de votre PC. Parlez à voix haute, et vous verrez l’indicateur de niveau à sa droite bouger si le microphone envoie une entrée audio.
Regardez cette fenêtre lorsque vous jouez avec le microphone, en testant différentes prises audio. Cela vous permettra de voir rapidement si le microphone envoie une entrée audio.
Définissez votre périphérique de microphone par défaut
Votre PC peut avoir plusieurs entrées de microphone différentes. Par exemple, si vous avez un ordinateur portable avec un micro intégré et que vous branchez un autre micro, votre PC a maintenant au moins deux microphones séparés.
Pour sélectionner le microphone par défaut utilisé dans les applications, accédez à la fenêtre Son > Enregistrement, cliquez avec le bouton droit de la souris sur le microphone de votre choix, puis sélectionnez « Définir par défaut ». Vous pouvez également sélectionner « Définir comme périphérique de communication par défaut ».
Cela vous permet de définir différentes entrées de microphone par défaut pour différents types d’applications, mais si vous prévoyez d’utiliser un seul périphérique d’entrée, définissez-le à la fois comme périphérique de communication par défaut et comme périphérique de communication par défaut.
Si votre microphone affiche une entrée audio ici, mais que vous ne parvenez pas à le faire fonctionner dans une application particulière, vous devrez peut-être ouvrir la fenêtre des paramètres de cette application et choisir le périphérique d’entrée microphone approprié. Les applications de bureau n’utilisent pas toujours le microphone par défaut que vous sélectionnez dans les paramètres sonores de Windows.
Par exemple, dans Skype de Microsoft, cliquez sur le menu > Paramètres > Audio et vidéo et choisissez votre périphérique de microphone préféré dans le menu « Microphone ».
Exécutez le dépanneur de Windows
Windows 10 dispose d’un dépanneur intégré qui essaiera de trouver et de résoudre les problèmes d’enregistrement audio automatique. Pour y accéder, allez dans Paramètres > Mise à jour et sécurité > Dépannage. Sélectionnez le dépanneur « Enregistrement audio », cliquez sur « Exécuter le dépanneur » et suivez les instructions à l’écran.
S’il ne fonctionne toujours pas
Si votre microphone ne fonctionne toujours pas, il se peut qu’il y ait un problème matériel. Pour un microphone externe, essayez de le connecter à un autre PC et voyez s’il fonctionne. Si ce n’est pas le cas, le matériel du microphone est peut-être défectueux.
Si le microphone fonctionne sur un autre PC mais pas sur votre PC actuel, il est possible qu’il y ait un problème avec la prise audio de votre PC. Essayez de le brancher dans une prise d’entrée de microphone séparée, en supposant que vous utilisez un PC avec des prises audio à l’avant et à l’arrière.