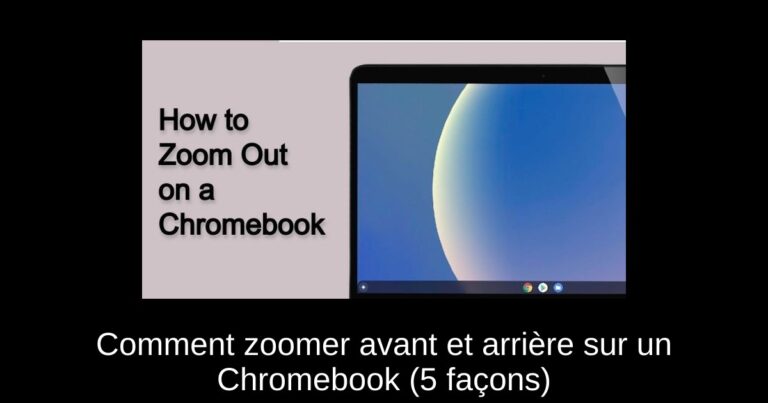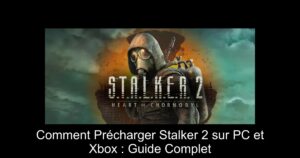Bienvenue dans notre guide pratique sur les Chromebooks ! Si vous êtes nouveau dans le monde de Chrome OS et que vous souhaitez maîtriser le zoom sur votre appareil, vous êtes au bon endroit. Cet article vous présentera cinq méthodes simples pour zoomer et dézoomer sur votre Chromebook, que ce soit pour lire un document PDF, adapter une image ou simplement personnaliser votre interface utilisateur.
Zoomer et Dézoomer sur un Chromebook avec des Raccourcis Clavier
La première méthode consiste à utiliser les raccourcis clavier pour ajuster rapidement le niveau de zoom.
1. Pour dézoomer, appuyez simultanément sur les touches « Ctrl » et « -« (moins). Vous verrez instantanément le contenu de l’écran se réduire.
2. Pour rétablir le niveau de zoom par défaut, appuyez sur « Ctrl » et « 0 » (zéro) en même temps. Cela vous évite de choisir manuellement l’échelle par défaut.
3. Si vous souhaitez zoomer, pressez les touches « Ctrl » et « + » (plus) ensemble. Voila, c’est très simple !
Zoomer et Dézoomer via le Trackpad
En plus des raccourcis clavier, vous pouvez également utiliser le trackpad de votre Chromebook pour ajuster le zoom.
1. Pour dézoomer, pincez deux doigts ensemble sur le trackpad.
2. Pour zoomer, placez deux doigts sur le trackpad et écartez-les lentement. Cette méthode est similaire à celle utilisée sur Windows.
Utiliser le Menu de Chrome pour Ajuster le Zoom
Une autre méthode pour zoomer et dézoomer est d’utiliser le menu de votre navigateur Chrome.
1. Cliquez sur le menu à trois points dans le coin supérieur droit de l’écran. Vous trouverez ici les paramètres de zoom. Appuyez sur le bouton « -« pour réduire le niveau de zoom sur votre Chromebook.
2. De même, cliquez sur le bouton « + » pour zoomer. Le niveau de zoom par défaut est de 100% pour toutes les pages Web.
Zoomer/Dézoomer sur le Bureau de votre Chromebook
Si vous souhaitez ajuster l’échelle d’affichage du bureau et réduire l’interface utilisateur de votre Chromebook, voici comment procéder :
1. Appuyez sur « Ctrl + Shift » et « -« (moins) ensemble pour dézoomer sur l’écran du bureau.
2. Pour zoomer, maintenez « Ctrl + Shift » et appuyez sur « + » (plus).
3. Pour restaurer le niveau de zoom par défaut de l’interface utilisateur, pressez « Ctrl + Shift + 0 » (zéro).
4. Il est également possible de modifier la taille d’affichage directement dans les Paramètres. Il vous suffit de rechercher « Affichage » dans le lanceur d’applications et d’ouvrir la fenêtre des paramètres.
5. Ensuite, utilisez le curseur à côté de « Taille d’affichage » pour ajuster la taille de l’écran selon vos besoins.
Utiliser le Magnificateur de Chrome OS
Chrome OS dispose d’un outil d’accessibilité, le Magnificateur, qui vous permet de zoomer facilement.
1. Pour l’activer, pressez « Ctrl + Search + M ». Une fenêtre pop-up apparaîtra. Cliquez sur « Continuer » pour utiliser l’outil de magnification en plein écran.
2. L’écran sera alors agrandi sur votre Chromebook.
3. Pour désactiver le magnificateur et zoomer à nouveau, pressez une fois de plus « Ctrl + Search + M ».
Ces cinq méthodes vous permettront d’ajuster facilement le niveau de zoom et l’échelle de l’interface sur Chrome OS. Que vous travailliez avec des images, des pages Web ou des fichiers PDF, les raccourcis clavier et les gestes du pavé tactile sont très pratiques. Si vous avez besoin d’agrandir l’interface utilisateur pour des utilisateurs plus âgés, n’hésitez pas à suivre les instructions mentionnées ci-dessus.
Si vous voulez en savoir plus sur d’autres fonctionnalités intéressantes comme l’activation des sous-titres en direct sur votre Chromebook, consultez notre guide lié. Pour désactiver l’écran tactile, nous avons aussi un tutoriel à votre disposition. Si vous avez des questions, n’hésitez pas à nous le faire savoir dans la section des commentaires ci-dessous !