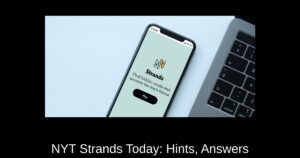La RAM (mémoire vive) de votre ordinateur est la mémoire rapide à court terme que le PC utilise pour exécuter des applications et ouvrir des fichiers. Plus votre ordinateur a de RAM, plus vous pouvez faire de choses en même temps. Mais ce n’est pas tout à fait vrai car le processeur, et le disque dur jouent également un rôle important.
Voici comment vérifier la quantité de RAM installée sur votre système.
Dans ce guide, nous vous montrerons également comment vérifier la vitesse de votre RAM. Comme pratiquement toutes les technologies, à l’exception peut-être des piles, la RAM s’améliore et devient plus rapide au fil du temps. Les ordinateurs récents disposent d’une RAM plus rapide que les ordinateurs plus anciens.
Qu’est-ce que la RAM ?

RAM est l’abréviation de « random access memory » (mémoire vive). Il s’agit de la mémoire de travail physique que votre PC utilise. Toutes vos applications ouvertes, vos fichiers et autres données sont stockés ici pour un accès rapide. La RAM est différente du SSD ou du disque dur de votre ordinateur, qui sont beaucoup plus lents que la RAM. Lorsque vous lancez un programme ou ouvrez un fichier, il est déplacé du stockage de votre système vers sa RAM.
Plus vous avez de RAM, plus vous pouvez faire de choses en même temps. Si vous n’avez pas assez de RAM pour vos applications ouvertes, votre système ralentira car Windows (ou un autre système d’exploitation) doit déplacer les données dans et hors du fichier de page sur votre lecteur système. Vous pouvez même voir apparaître une erreur de mémoire faible si la RAM est insuffisante.
La quantité de RAM dont vous avez besoin dépend de ce que vous faites. Vous aurez besoin de plus de RAM pour jouer aux derniers jeux PC, exécuter des machines virtuelles et monter des vidéos 4K.
Comment vérifier la quantité de RAM dont vous disposez sous Windows ?
Vous pouvez vérifier la quantité de RAM dont dispose votre PC Windows de plusieurs façons rapides.
Sous Windows 10 et Windows 11, utilisez le Gestionnaire des tâches. Cliquez avec le bouton droit de la souris sur votre barre des tâches en bas de l’écran et sélectionnez « Gestionnaire des tâches » ou appuyez sur Ctrl+Shift+Esc pour l’ouvrir. Sélectionnez l’onglet « Performances » et choisissez « Mémoire » dans le volet de gauche. Si vous ne voyez aucun onglet, cliquez d’abord sur « Plus de détails ».
La quantité totale de RAM que vous avez installée est affichée ici. Le Gestionnaire des tâches vous indique également la norme qu’elle utilise, sa vitesse, son facteur de forme et le nombre d’emplacements mémoire physiques de votre système que vous utilisez. Vous pouvez installer plus de RAM si vous pouvez ouvrir votre PC (ce qui n’est pas possible sur certains ordinateurs portables) et si vous disposez de quelques emplacements de rechange.
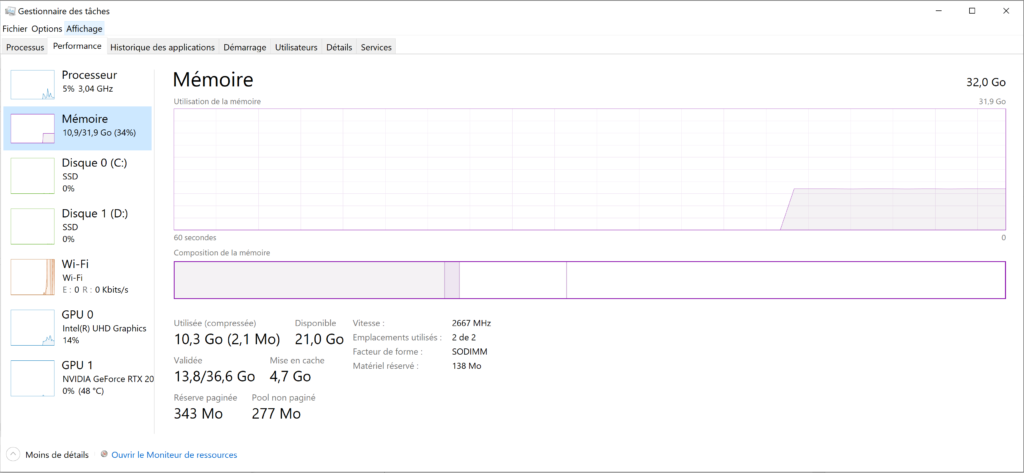
Le gestionnaire de tâches n’offre pas cette information utile sous Windows 7. À la place, vous pouvez voir votre quantité totale de RAM dans le Panneau de configuration > Système et sécurité > Page Système.
Vous pouvez également l’ouvrir rapidement en ouvrant le menu Démarrer, en cliquant avec le bouton droit de la souris sur « Ordinateur » et en sélectionnant « Propriétés ». Regardez à droite de « Mémoire installée » sous Système.
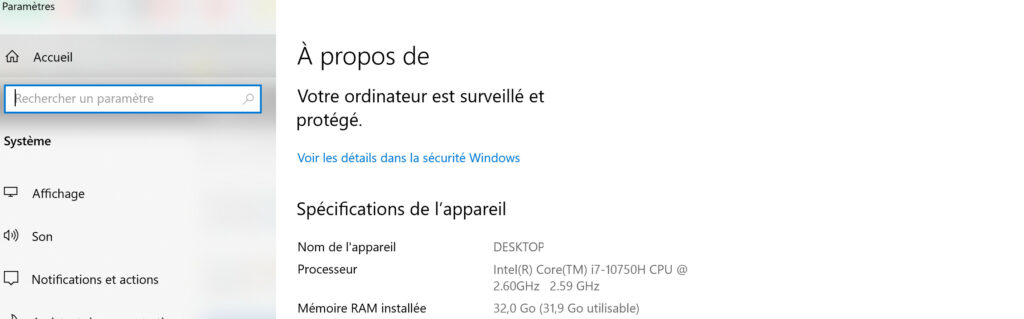
Pour obtenir des informations plus spécifiques sur les timings de votre RAM sous n’importe quelle version de Windows, nous vous recommandons CPU-Z. Téléchargez et installez CPU-Z, lancez-le, et cliquez sur l’onglet « Mémoire » pour voir ces informations.