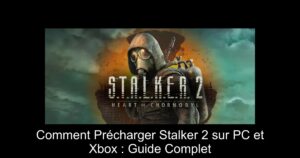Dans le monde de Linux, la gestion de l’espace disque est une compétence essentielle pour tous les utilisateurs, qu’ils soient débutants ou avancés. Lorsque votre système est à court d’espace, il est crucial de savoir comment vérifier l’utilisation du disque et libérer de l’espace si nécessaire. Dans cet article, nous explorerons quatre méthodes pratiques pour contrôler l’utilisation du disque dans Linux, tant par le biais de la ligne de commande que via des interfaces graphiques.
Vérifier l’espace disque avec la commande df
La commande df, qui signifie « Disk Filesystem », est l’une des plus courantes pour vérifier l’utilisation du disque. Elle vous fournit des informations sur l’utilisation actuelle du disque et l’espace disponible sur votre système. La syntaxe de base de la commande df est la suivante :
df <options> <file_system>Voici quelques options utiles :
- -a : Affiche des informations sur tous les systèmes de fichiers, y compris ceux qui sont pseudo, dupliqués ou inaccessibles.
- -h : Affiche les tailles dans un format lisible pour l’homme (ex: Mo, Go).
- -t : Affiche l’utilisation du disque pour un type de système de fichiers spécifique.
- -x : Exclut un type de fichier particulier de l’affichage.
Afficher l’utilisation du disque de manière lisible
Pour afficher les tailles sous une forme plus compréhensible, ajoutez l’option -h comme suit :
df -hCela vous fournira les informations en Mo ou Go, facilitant ainsi la lecture.
Vérifier l’utilisation disque avec la commande du
La commande du signifie « disk usage » et permet de voir l’utilisation du disque pour des fichiers et répertoires spécifiques. La syntaxe de base est :
du <options> <file>Options utiles pour la commande du :
- -a : Affiche les détails de tous les fichiers.
- -h : Montre les tailles dans un format lisible.
- -s : Affiche la taille d’un répertoire spécifique.
Comparer l’utilisation du disque de deux répertoires
Pour comparer l’utilisation du disque de plusieurs répertoires, vous pouvez le faire comme suit :
du <options> <directory_1> <directory_2>Cette commande vous montrera l’espace occupé par chaque répertoire, facilitant votre gestion de fichiers.
Nettoyer l’espace disque via la ligne de commande
Vous pouvez combiner les commandes du et df avec d’autres commandes Linux pour lister les fichiers et répertoires qui consomment le plus d’espace. Par exemple, pour classer les fichiers par taille, utilisez :
du -a <directory_path> | sort -rnCette commande vous montrera les fichiers de la taille la plus grande à la plus petite. N’oubliez pas d’être prudent lorsque vous décidez de supprimer des fichiers, car des éléments essentiels au système pourraient être en jeu.
Vérifier l’utilisation du disque via l’interface graphique
Pour ceux qui préfèrent une approche visuelle, il existe plusieurs outils GUI, comme le Gnome Disk Utility et le Disk Usage Analyzer. Voici comment installer ces outils :
sudo snap install gdu-disk-usage-analyzersudo apt-get -y install gnome-disk-utility
Utiliser l’outil Gnome Disk Utility
Après avoir installé l’outil, ouvrez-le pour voir toutes les partitions de stockage. En cliquant sur une partition, vous pouvez obtenir des détails tels que le nom du périphérique et l’espace disponible.
Utiliser l’outil Disk Usage Analyzer
Ce dernier outil simplifie considérablement la surveillance de l’utilisation du disque. Après l’avoir ouvert, il affichera toutes les partitions de stockage. Cliquez sur le nom d’un appareil pour lancer une analyse qui affichera un graphique représentant l’occupation du disque.
Si, après analyse, vous souhaitez supprimer des fichiers encombrants, vous pouvez facilement le faire en cliquant droit sur le fichier et en sélectionnant « Move To Trash ». Cela minimise les risques de supprimer accidentellement des fichiers essentiels.
En conclusion, gérer l’espace disque est vital pour la santé de votre système Linux. Nous espérons que les méthodes décrites ici vous aideront à mieux contrôler l’utilisation de votre disque. Si vous avez des questions ou des préoccupations, n’hésitez pas à nous en faire part dans les commentaires ci-dessous.