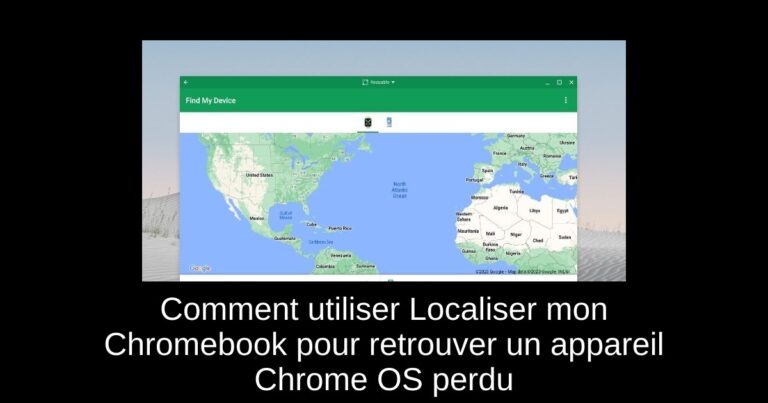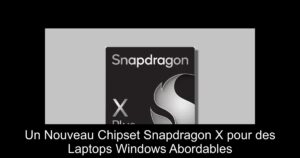Perdre son Chromebook peut être une expérience frustrante, surtout lorsqu’on sait combien il est difficile de le localiser. Cependant, grâce aux outils de Google, il est toujours possible de suivre certaines étapes pour retrouver votre appareil en utilisant votre compte Google. Dans cet article, nous allons vous guider à travers les étapes pour localiser votre Chromebook perdu et sécuriser votre compte Google.
Comment localiser un Chromebook perdu avec votre compte Google
Il est important de préciser que, contrairement aux appareils Android, Google ne propose pas de service de localisation pour les Chromebooks via sa fonction « Trouver mon appareil ». Cependant, vous pouvez tout de même obtenir une idée approximative de l’emplacement de votre Chromebook en fonction de son adresse IP.
Voici les étapes à suivre pour localiser votre Chromebook perdu :
1. Trouvez un autre ordinateur ou utilisez l’appareil de quelqu’un d’autre, puis ouvrez le mode incognito de Chrome pour une navigation privée. Rendez-vous sur myaccount.google.com/device-activity et connectez-vous avec le même compte Google associé à votre Chromebook.
2. Dans la liste des appareils connectés, localisez votre Chromebook et cliquez dessus pour voir ses détails.
3. Sous « Activité récente », vous trouverez l’emplacement estimé du dernier moment où le Chromebook a communiqué avec les systèmes de Google. Notez que cet emplacement est basé sur l’adresse IP fournie par votre FAI, il peut donc être inexact.
4. Pour protéger votre compte Google, cliquez sur « Déconnexion » et confirmez l’action.
5. Votre compte Google sera automatiquement déconnecté du Chromebook lors de sa prochaine connexion à Internet. Si l’appareil reste hors ligne, il devra être réinitialisé, ce qui retirera également votre compte Google et tous les fichiers hors ligne.
Configurer Chrome Remote Desktop dans les zones à risque de vol
Si vous vous trouvez dans une zone à risque élevé de vol, il est conseillé de configurer Chrome Remote Desktop à l’avance. Cela vous permettra de supprimer des fichiers personnels et de retirer votre compte Google du Chromebook, à condition que l’appareil soit encore connecté à Internet.
Suivez ces étapes pour configurer Chrome Remote Desktop :
1. Sur un autre ordinateur, ouvrez remotedesktop.google.com/access et connectez-vous avec le même compte Google que celui associé au Chromebook. Ensuite, cliquez sur le bouton « Télécharger » et suivez les instructions à l’écran.
2. Installez l’extension Chrome Remote Desktop et suivez les étapes pour installer le programme nécessaire.
3. Une fois installé, cliquez sur « Configurer l’accès à distance » et donnez un nom à votre ordinateur.
4. Définissez un code PIN à 6 chiffres.
5. Allez sur votre Chromebook et accédez au même lien pour la configuration à distance. Double-cliquez sur l’ordinateur que vous venez de configurer et entrez le PIN que vous avez créé.
6. L’accès à distance entre votre Chromebook et un autre ordinateur est maintenant configuré. Vous pourrez accéder à votre Chromebook perdu depuis un autre ordinateur pour supprimer des fichiers sensibles ou faire des ajustements.
En suivant ces étapes, vous pouvez localiser un Chromebook perdu et sécuriser vos données importantes. N’oubliez pas que même si la localisation en temps réel n’est pas possible, vous pouvez au moins protéger votre compte contre toute utilisation non autorisée. Si vous prévoyez de vous rendre dans une zone à risque de vol, configurez Chrome Remote Desktop à l’avance pour garder le contrôle de votre Chromebook.
Si vous avez des questions ou des préoccupations, n’hésitez pas à laisser un commentaire ci-dessous.