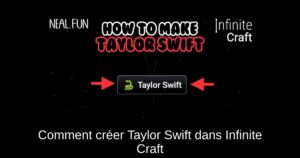Vous êtes un utilisateur avancé de Mac ou MacBook et vous souhaitez maximiser votre productivité ? La fonctionnalité de partage d’écran (Split Screen) est là pour vous aider à travailler sur plusieurs applications simultanément. Bien que cette fonctionnalité existe depuis un certain temps sur les Mac, son utilisation n’est pas toujours évidente. Dans ce tutoriel, nous allons vous expliquer comment activer et utiliser le partage d’écran sur votre MacBook ou Mac, afin de rendre votre multitâche plus fluide et efficace.
Comment activer le Split Screen sur MacBook avec le bouton plein écran
La fonction de partage d’écran sur MacBook fonctionne uniquement en mode plein écran. Cela signifie que lorsque vous utilisez deux applications avec cette fonctionnalité, le dock et la barre de menus resteront cachés, ce qui peut sembler désavantageux pour certains, mais c’est en réalité un bon moyen d’éliminer les distractions. Voici comment entrer en mode Split View :
1. Ouvrez deux applications sur votre Mac que vous souhaitez visualiser côte à côte. Assurez-vous qu’aucune des applications n’est maximisée.
2. Déplacez le curseur de la souris sur le bouton « Plein écran » (le cercle vert) en haut à gauche de l’une des applications.
3. Un menu apparaîtra avec trois options. Cliquez sur l’option « Tiling Window to Left of Screen » ou « Tiling Window to Right of Screen » pour déplacer l’application de votre choix vers l’écran partagé.
4. L’application sélectionnée se déplacera alors sur le côté choisi de votre écran.
5. Ensuite, cliquez sur l’autre application, et votre Mac entrera en mode Split Screen.
Comment activer le Split Screen via Mission Control
1. Ouvrez les deux applications sur votre Mac.
2. Faites-les glisser vers le haut de l’écran pour accéder à Mission Control et déposez-les à une position vide. Vous verrez alors une icône « + » pour créer un nouveau bureau.
3. Répétez ce processus pour l’autre application en la plaçant sur la première pour activer le mode partagé.
Alternativement, vous pouvez utiliser des raccourcis clavier pour accéder à Mission Control :
1. Appuyez simultanément sur les touches « Control » + « Command » + « F » pour entrer en plein écran, puis appuyez sur la touche F3 pour afficher Mission Control et glissez l’autre fenêtre sur la première.
2. Les deux fenêtres s’ouvriront alors en vue partagée.
Comment travailler en mode Split Screen sur votre Mac
Une fois que vous avez activé le mode Split Screen sur votre Mac, vous pouvez travailler sur les deux applications côte à côte. Voici quelques astuces pour optimiser votre expérience :
1. Cliquez n’importe où sur une fenêtre pour commencer à travailler sur celle-ci sans affecter l’autre.
2. Utilisez la ligne verticale au milieu pour ajuster la largeur des fenêtres comme bon vous semble.
3. Glissez une fenêtre vers l’un ou l’autre côté pour changer de position.
4. Utilisez Mission Control ou les gestes de trackpad pour naviguer entre les applications de votre bureau.
Comment quitter le mode Split Screen sur votre Mac ou MacBook
Après avoir appris à activer le Split Screen, il est également important de savoir comment en sortir lorsque ce n’est plus nécessaire. Voici comment quitter le mode partagé :
1. Déplacez le curseur vers le haut de l’écran pour faire apparaître la barre de menu.
2. Cliquez sur le bouton « Plein écran » (vert) et votre Mac quittera le mode Split Screen.
Note : L’autre fenêtre passera en mode plein écran, que vous pourrez accéder via Mission Control ou un geste de trackpad.
3. Appuyez simultanément sur les touches « Control » + « Command » + « F » pour quitter le mode plein écran sur l’autre fenêtre.
Et voilà ! C’est ainsi que vous pouvez utiliser le mode Split Screen sur votre MacBook pour accroître votre productivité.
Meilleures applications tierces pour le Split Screen sur Mac
Si vous recherchez davantage de fonctionnalités et de personnalisation, plusieurs applications tierces de Split Screen sont disponibles sur macOS. Si les capacités de partage d’écran intégrées ne vous impressionnent pas, voici quelques options intéressantes :
1. Magnet
Magnet est l’une des applications de partage d’écran les plus complètes pour les utilisateurs de MacBook. Elle prend en charge l’ajustement sur les côtés gauche, droit, supérieur et inférieur pour vous permettre de multitâcher de manière plus pratique. Avec un simple glissement vers le bord de l’affichage, vous pouvez redimensionner une fenêtre pour qu’elle occupe la moitié de l’écran. Elle propose également des raccourcis clavier entièrement personnalisables. Magnet est compatible à partir de OS X Yosemite, et bien que son prix de 10 $ puisse sembler élevé, les fonctionnalités de multitâche qu’elle offre en valent la peine. Installer Magnet : 9,99 $.
2. Moom
Moom est un gestionnaire de fenêtres complet pour les appareils Mac. Il offre cinq options de tailles/lplacements prédéfinis pour vous permettre de déplacer et d’agrandir les fenêtres selon vos besoins. Vous pouvez même définir des contrôles personnalisés pour gérer vos fenêtres. Moom vous permet également d’enregistrer des dispositions de fenêtres pour les réutiliser plus tard. Tout comme Magnet, Moom nécessite macOS 10.9 ou version ultérieure et coûte 10 $. Installer : 9,99 $.
Profitez de ces fonctionnalités pour rendre votre expérience sur Mac encore plus productive et intuitive !