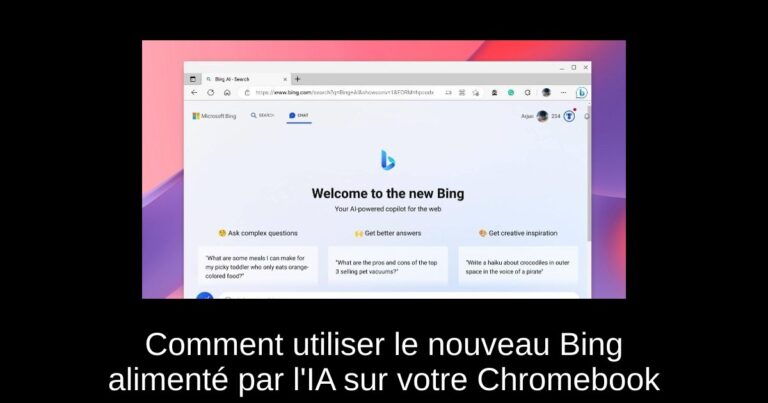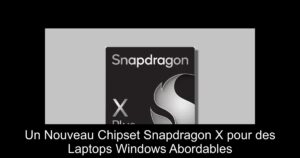Bienvenue dans notre guide pour utiliser le nouveau Bing alimenté par l’IA sur votre Chromebook. Microsoft a récemment lancé une version améliorée de son moteur de recherche Bing, dotée de fonctionnalités d’intelligence artificielle. Dans cet article, nous allons explorer comment accéder à cette version innovante sur votre appareil ChromeOS, que ce soit via l’application Bing ou en installant Microsoft Edge. Suivez nos étapes simples et optimisées pour le SEO pour profiter pleinement de cette technologie avancée.
Utiliser le nouveau Bing sur un Chromebook (avec support du Play Store)
Pour profiter du nouveau Bing sur votre Chromebook, commencez par installer l’application Bing Search depuis le Play Store. Toutefois, votre Chromebook doit avoir le support du Play Store activé. Assurez-vous également d’avoir accès au chatbot Bing alimenté par IA.
Voici les étapes à suivre :
1. Ouvrez le Play Store sur votre Chromebook et installez l’application Bing Search (gratuite).
2. Lancez l’application et cliquez sur « Se connecter et rejoindre ». Ensuite, connectez-vous avec votre compte Microsoft.
3. Cliquez sur l’icône « Bing » en bas au centre. Si le bouton ne répond pas, fermez l’application et réouvrez-la.
4. Cliquez sur « Téléphone » en haut et choisissez « Redimensionnable ». Cela vous permettra de redimensionner la fenêtre selon vos préférences.
5. Ensuite, cliquez sur le bouton « maximiser » pour mettre la fenêtre en plein écran. Vous pouvez maintenant taper rapidement et même cliquer sur le microphone pour la recherche vocale.
6. Voilà le Nouveau Bing en action sur notre Chromebook.
Utiliser le nouveau Bing sur un Chromebook (avec support Linux)
Si votre Chromebook prend en charge Linux, vous pouvez facilement accéder au nouveau Bing alimenté par l’IA en installant la version Linux de Microsoft Edge (canal Dev) et en vous connectant avec votre compte Microsoft.
Voici comment procéder :
1. Si vous n’avez pas installé Linux, configurez-le sur votre Chromebook.
2. Ouvrez cette page et cliquez sur l’icône de flèche sous le canal Dev, puis choisissez « Linux (.deb) ».
3. Cliquez sur « Accepter et télécharger » et un fichier .deb sera téléchargé sur votre Chromebook.
4. Ouvrez l’application Fichiers et déplacez-le dans la section « Fichiers Linux ».
5. Double-cliquez sur le fichier et cliquez sur « Installer ». Microsoft Edge sera installé en quelques minutes.
6. Ouvrez le tiroir d’applications et allez dans le dossier « Applications Linux ». Ouvrez « Microsoft Edge ». Vous pouvez également faire un clic droit et l’épingler sur la barre des tâches ChromeOS pour un accès rapide.
7. Connectez-vous avec votre compte Microsoft.
8. Une fois connecté, cliquez sur le bouton « Bing » dans le coin supérieur droit.
9. Et voilà ! Vous pouvez maintenant utiliser le nouveau Bing alimenté par l’IA sur votre Chromebook, y compris la fonctionnalité de rédaction pour générer du texte dans la version web de Microsoft Word et même Google Docs.
Accéder au chatbot Bing AI sur votre Chromebook dès maintenant
Voici donc comment accéder au nouveau Bing alimenté par ChatGPT sur votre Chromebook sans aucune limitation. Si vous utilisez la version Linux d’Edge, elle fonctionne exactement comme sur Windows ou macOS, avec des fonctionnalités comme Rédaction et Insights.
Nous espérons que ce guide vous a été utile ! Si vous souhaitez exécuter des applications Windows sur votre Chromebook, consultez notre tutoriel détaillé. De plus, pour installer Microsoft Office sur un Chromebook, nous avons mis en place un guide spécialement pour vous.
Enfin, si vous avez des questions, n’hésitez pas à les laisser dans la section des commentaires ci-dessous.
#Tags #ChatGPT #Chromebook