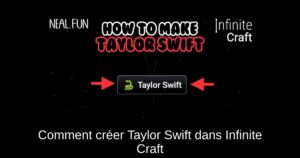Dans le monde dynamique des technologies, le multitâche n’a jamais été aussi simple grâce à des fonctionnalités comme Stage Manager sur l’iPad. Introduit avec l’iPadOS 16, Stage Manager révolutionne la manière dont nous interagissons avec nos applications. Que vous soyez un professionnel cherchant à maximiser votre productivité ou un utilisateur occasionnel désireux d’améliorer son expérience, ce guide vous montrera comment utiliser efficacement cette fonctionnalité.
Modèles d’iPad Compatibles avec Stage Manager
Avant de plonger dans l’utilisation de Stage Manager, il est crucial de vérifier si votre modèle d’iPad est compatible. Voici la liste des appareils qui prennent en charge Stage Manager :
- iPad Pro 12.9 pouces (3ème génération et plus)
- iPad Pro 11 pouces (1ère génération et plus)
- iPad Air (5ème génération)
Comment Activer Stage Manager depuis le Centre de Contrôle sur l’iPad
Pour activer Stage Manager, voici les étapes à suivre :
- Accédez au Centre de Contrôle en glissant vers le bas à partir du coin supérieur droit de l’écran.
- Cliquez sur l’icône avec trois points verticaux et un rectangle (Stage Manager).
- Stage Manager est désormais activé sur votre iPad.
Comment Activer Stage Manager depuis les Paramètres sur l’iPad
Bien que le Centre de Contrôle offre un accès rapide, vous pouvez également activer Stage Manager via les Paramètres :
- Ouvrez les paramètres Multitâches et Gestes de votre iPad.
- Sélectionnez l’onglet Stage Manager sous la section “Multitâches” pour l’activer.
Utiliser Stage Manager sur Votre iPad
Une fois Stage Manager activé, vous pouvez facilement utiliser plusieurs applications en même temps. Voici quelques fonctionnalités :
- Changer entre plusieurs applications : Touchez une application dans la liste des applications récentes à gauche pour passer d’une application à une autre.
- Déplacer les fenêtres d’application : Ouvrez n’importe quelle application, maintenez enfoncé un espace vide en haut de la fenêtre et déplacez-le où vous le souhaitez.
- Redimensionner les fenêtres : Appuyez et faites glisser à partir du coin marqué d’une courbe noire pour redimensionner une fenêtre.
Multitâcher avec des Fenêtres Multiples sur l’iPad
Il est possible d’utiliser plusieurs applications simultanément en ajustant les fenêtres d’applications ou en les superposant. Pour superposer :
- Touchez l’application que vous souhaitez utiliser, elle apparaîtra au premier plan, tandis que l’application actuelle se déplacera à l’arrière.
Utiliser Stage Manager sur un Écran Externe
Stage Manager permet également de connecter votre iPad à un écran externe. Voici les prérequis :
- Un clavier sans fil et une souris doivent être connectés à l’iPad.
- Modèles pris en charge : iPad Pro 12.9 pouces (5ème génération et plus), iPad Pro 11 pouces (3ème génération et plus), iPad Air (5ème génération).
Pour utiliser Stage Manager avec un écran externe :
- Arrangez les écrans comme vous le souhaitez.
- Faites glisser l’icône d’application à partir de l’écran iPad vers l’écran externe.
- Faites glisser la fenêtre d’application d’un écran à l’autre.
Personnaliser Stage Manager sur votre iPad
Apple offre quelques options de personnalisation pour Stage Manager :
- Afficher ou masquer la liste des applications récentes : Accédez aux paramètres Multitâches et activez le toggle de la liste des applications récentes.
- Afficher ou cacher le Dock : Vous pouvez également choisir de cacher le Dock pour une expérience sans distraction.
Désactiver Stage Manager sur Votre iPad
Si vous trouvez Stage Manager trop envahissant, voici comment le désactiver :
- Accédez au Centre de Contrôle en glissant vers le bas depuis le coin supérieur droit de l’écran.
- Touchez l’icône de Stage Manager pour le désactiver.
Profitez pleinement de votre iPad avec la fonctionnalité Stage Manager, une véritable innovation qui transforme votre expérience multitâche.