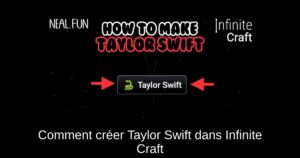Votre PC se bloque, se fige ou est tout simplement instable ? Il y a peut-être un problème avec sa mémoire vive. Pour vérifier, vous pouvez utiliser un outil de système caché inclus dans Windows 11, 10 et 7, ou télécharger et démarrer un outil plus avancé.
Comment fonctionnent les outils de test de la RAM
La mémoire vive (RAM) de votre ordinateur est sa mémoire de travail. Le système d’exploitation et les applications de votre ordinateur écrivent et lisent continuellement des données dans la RAM. Par exemple, lorsque vous chargez une page Web comme celle-ci, votre navigateur Web la stocke dans la RAM pendant que vous la lisez. Lorsque vous lancez un jeu PC, le jeu charge les informations du stockage système plus lent (comme un disque dur ou un disque à semi-conducteurs) dans la RAM beaucoup plus rapide.
Si la RAM de votre ordinateur est défectueuse, cela peut poser des problèmes. Votre ordinateur enregistrera des données dans la RAM et trouvera des données différentes lorsqu’il ira lire la RAM. Cela peut entraîner des pannes d’applications, des blocages du système, des écrans bleus de la mort (BSOD), la corruption de données et d’autres problèmes.
Ces outils fonctionnent en écrivant des données dans chaque secteur de la RAM de votre ordinateur, puis en les lisant à leur tour. Si l’outil lit une valeur différente, cela indique que votre RAM est défectueuse.
Les meilleurs outils de test de la RAM exigent que vous redémarriez votre ordinateur dans un système amorçable spécial. Cela permet de mettre Windows (ou un autre système d’exploitation) à l’écart et de garantir que l’outil dispose d’un accès complet de bas niveau à votre RAM. Il existe des outils que vous pouvez exécuter à partir de Windows, comme MemTest de HCI Design, mais ils ne sont pas aussi fiables. Nous ne les recommandons pas.
Option 1 : Exécuter le diagnostic de la mémoire de Windows
Windows dispose d’un outil intégré de test de la mémoire vive. Il est inclus dans Windows 10, Windows 11, Windows 7 et toutes les autres versions modernes de Windows.
Pour lancer l’outil Windows Memory Diagnostic, ouvrez le menu Démarrer, tapez « Diagnostic de mémoire Windows », puis appuyez sur Entrée.
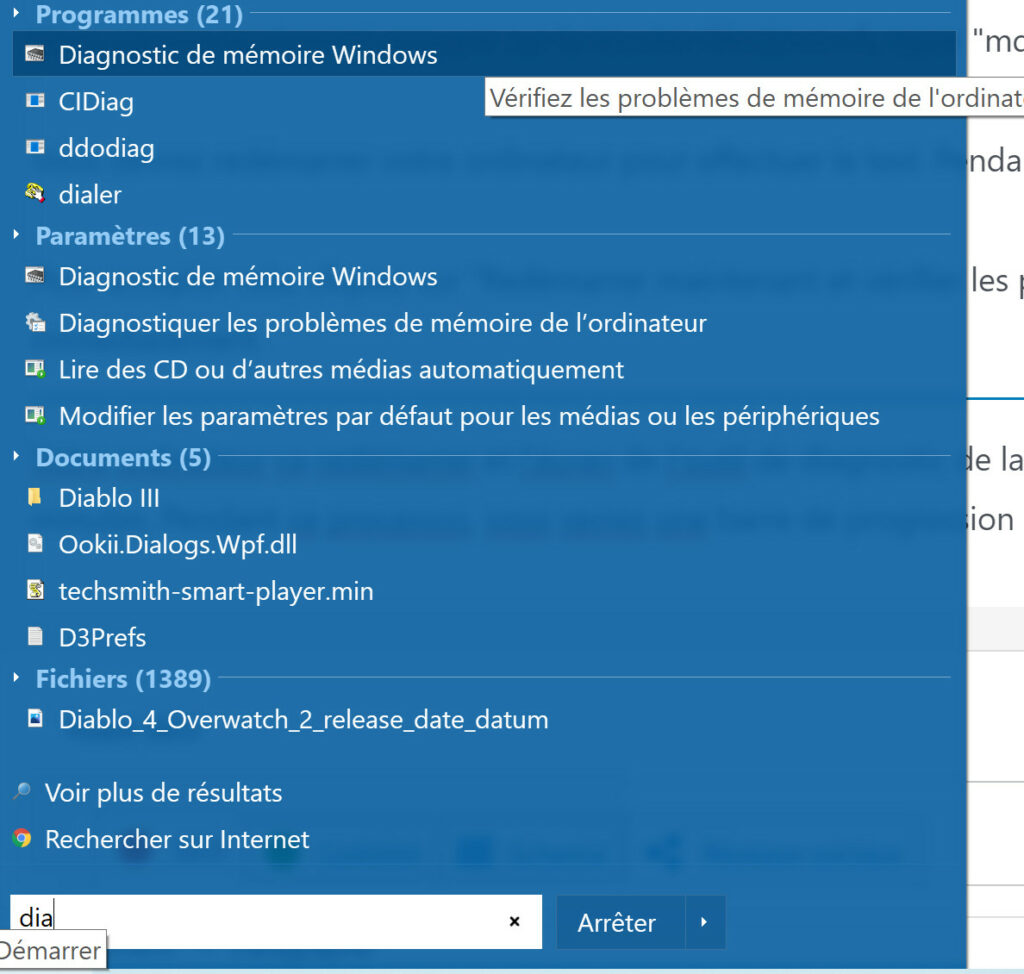
Vous pouvez également appuyer sur la touche Windows+R, taper « mdsched.exe » dans la boîte de dialogue Exécuter qui s’affiche, puis appuyer sur Entrée.
Vous devrez redémarrer votre ordinateur pour effectuer le test. Pendant que le test se déroule, vous ne pourrez pas utiliser votre ordinateur.
Pour accepter cela, cliquez sur « Redémarrer maintenant et vérifier les problèmes (recommandé) ». Veillez à sauvegarder votre travail au préalable. Votre ordinateur redémarrera immédiatement.
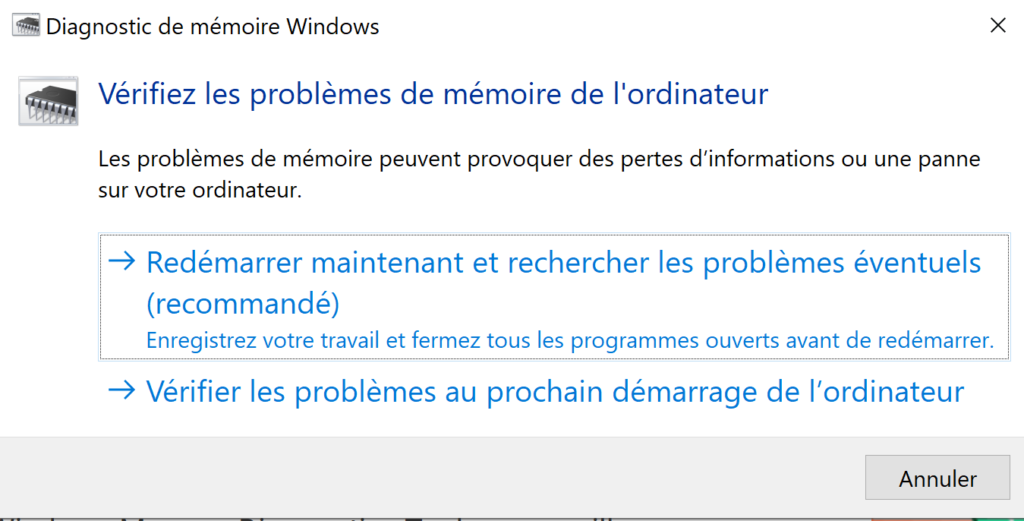
Votre ordinateur va redémarrer et l’écran de l’outil de diagnostic de la mémoire de Windows va apparaître. Laissez-le faire et laissez-le effectuer le test. Cela peut prendre plusieurs minutes. Pendant ce processus, vous verrez une barre de progression et un message « Status » vous informera si des problèmes ont été détectés pendant le processus.
Option 2 : Démarrer et exécuter MemTest86
Si vous recherchez un outil de test plus puissant, vous pouvez télécharger et utiliser MemTest86. Il effectue une plus grande variété de tests et peut trouver des problèmes que le test Windows inclus ne trouve pas. Les dernières versions de cet outil offrent une version payante avec plus de fonctionnalités, bien que la version gratuite devrait faire tout ce dont vous avez besoin. Vous n’avez pas besoin de payer pour quoi que ce soit. MemTest86 est signé par Microsoft, il fonctionnera donc même sur les systèmes dont le démarrage sécurisé est activé.
Si vous recherchez une autre option, vous pouvez également essayer le logiciel gratuit et open-source MemTest86+. Cependant, nous utilisons MemTest86 depuis longtemps.
Ces deux outils sont autonomes et amorçables. MemTest86 fournit une image USB que vous pouvez copier sur une clé USB. Il suffit d’exécuter le fichier EXE inclus dans le téléchargement et de fournir une clé USB de rechange pour créer une clé USB amorçable.
Une fois que vous avez créé le support de démarrage, redémarrez votre ordinateur et dites-lui de démarrer à partir du lecteur USB sur lequel vous avez copié l’outil de test de mémoire.
L’outil démarre et commence automatiquement à analyser votre mémoire, effectuant test après test et vous informant s’il trouve un problème. Il continuera à effectuer des tests jusqu’à ce que vous décidiez de l’arrêter, ce qui vous permettra de tester le comportement de la mémoire sur une plus longue période. Des informations sur les erreurs éventuelles s’affichent sur votre écran. Lorsque vous avez terminé, il vous suffit d’appuyer sur la touche « Esc » pour quitter le programme et redémarrer votre ordinateur.
Que faire si un test de mémoire révèle des erreurs ?
Si les tests de mémoire donnent des erreurs, il est très possible que votre mémoire vive (au moins une des barrettes) soit défectueuse et doive être remplacée. Nous vous recommandons de contacter le fabricant de votre PC pour le faire réparer s’il est encore sous garantie.
Si vous disposez d’un peu de RAM de rechange, vous pouvez échanger vos bâtonnets de RAM actuels et voir si votre PC fonctionne de manière fiable avec une RAM différente. Ou, si votre PC possède plusieurs bâtons de RAM, vous pouvez essayer d’en retirer un et voir si cela peut vous aider – vous pourrez peut-être déterminer le composant de RAM défaillant et le remplacer.
Si vous avez construit votre propre PC ou installé de la RAM vous-même, il est également possible que la RAM ne soit pas compatible avec votre carte mère pour une raison quelconque. Il est également possible que votre RAM ne puisse pas fonctionner de manière fiable à ses vitesses actuelles. Vous pouvez donc ajuster la vitesse de votre RAM à un paramètre inférieur dans votre écran de paramètres UEFI ou BIOS.
Après avoir effectué ce changement, vous pouvez relancer le test de la RAM pour vérifier si le problème persiste.