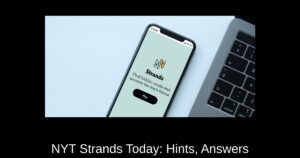Certains PDF sont cryptés à l’aide d’un mot de passe, que vous devez saisir à chaque fois que vous souhaitez consulter le document. Vous pouvez supprimer le mot de passe pour vous épargner quelques désagréments si vous conservez le PDF dans un endroit sécurisé.
Nous vous présentons ici deux façons de le faire : Une astuce pratique qui fonctionne dans tous les systèmes d’exploitation avec des applications que vous possédez déjà, et la méthode officielle qui nécessite Adobe Acrobat. Les deux méthodes supposent que vous connaissez le mot de passe du fichier PDF crypté. Malheureusement, il n’existe pas de moyen simple de supprimer un mot de passe si vous ne le connaissez pas.
Une astuce pratique : Imprimer au format PDF
Cela peut sembler un peu idiot, mais vous pouvez facilement et commodément supprimer le mot de passe d’un fichier PDF en l’ouvrant et en l’imprimant dans un nouveau PDF. Votre système créera une copie du PDF, et cette copie n’aura pas de mot de passe.
Cette astuce ne fonctionne que si le PDF ne comporte aucune restriction d’impression. Cependant, de nombreux fichiers PDF sont simplement protégés par un mot de passe pour assurer le cryptage et peuvent être imprimés normalement une fois que vous avez fourni le mot de passe.
Vous pouvez le faire de plusieurs façons. Si vous utilisez Chrome sous Windows, macOS, Linux ou Chrome OS, vous pouvez le faire directement dans votre navigateur. Tout d’abord, ouvrez le document PDF et fournissez le mot de passe qu’il requiert. Cliquez sur le bouton « Imprimer » de la barre d’outils PDF pendant que vous visualisez le document protégé par un mot de passe.
Cliquez sur le bouton « Modifier » sous Destination et sélectionnez « Enregistrer en tant que PDF ». Cliquez sur le bouton « Enregistrer » et vous serez invité à fournir un nom et un emplacement pour votre nouveau PDF. Votre nouveau PDF contiendra le même contenu que le PDF original, mais ne sera pas protégé par un mot de passe.
Cette méthode fonctionne dans Chrome sur n’importe quel système d’exploitation, mais vous pouvez réaliser la même astuce avec d’autres applications et imprimantes PDF. Par exemple, Windows 10 inclut une imprimante PDF, ce qui signifie que vous pouvez effectuer cette opération dans Microsoft Edge ou tout autre visualiseur de PDF sous Windows.
Par exemple, ouvrez un document PDF protégé dans Microsoft Edge et fournissez le mot de passe pour le visualiser. Cliquez ensuite sur le bouton « Imprimer » dans la barre d’outils du visualiseur de PDF.
Sélectionnez l’imprimante « Microsoft Print to PDF » et cliquez sur « Imprimer ». Vous serez invité à choisir un nom et un emplacement pour votre nouveau fichier PDF.
Vous pouvez réaliser cette astuce dans n’importe quel visualiseur de PDF sous Windows 10. Il suffit de sélectionner l’imprimante « Microsoft Print to PDF ». Sur les versions plus anciennes de Windows, vous devrez installer une imprimante PDF tierce avant de pouvoir réaliser cette astuce (ou utilisez simplement Chrome).