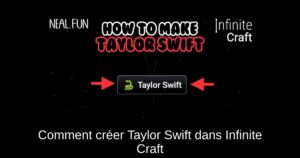Sous Windows 10, un écran bleu de la mort (BSoD) – également appelé « écran bleu », « erreur d’arrêt » ou « panne du système » – survient toujours après l’apparition d’une erreur critique que le système n’est pas en mesure de gérer et de résoudre automatiquement.
En général, vous rencontrerez une erreur d’écran bleu pendant le processus de mise à niveau de Windows 10, où pendant le démarrage ou de manière aléatoire lorsque vous utilisez activement votre ordinateur portable ou de bureau.
L’écran affichera un message d’indication, tel que « Votre PC a rencontré un problème et doit être redémarré. Nous sommes en train de collecter quelques informations d’erreur, puis nous redémarrerons pour vous ». Ou des codes d’erreur d’arrêt généraux (tels que VIDEO_TDR_TIMEOUT_DETECTED, PAGE_FAULT_IN_NONPAGE_AREA, CRITICAL_PROCESS_DIED, SYSTEM_SERVICE_EXCEPTION, DPC_WATCHDOG_VIOLATION, ou IRQL_NOT_LESS_OR_EQUAL). Ou des codes hexadécimaux (tels que 0x000000D1, 0x0000000A, ou 0x0000007B), mais ce ne sont que des hiéroglyphes pour la plupart des utilisateurs.
Bien que les erreurs d’arrêt n’aient pas de réponse directe, car de nombreux facteurs peuvent jouer un rôle, il s’agit presque toujours d’un problème lié à une mise à jour de qualité ou de fonctionnalité de Windows 10, à un pilote récemment installé, à une application incompatible ou à un problème lié au matériel.
Dans ce guide Windows 10, nous allons vous guider à travers les différentes étapes de dépannage pour résoudre une erreur d’écran bleu sur votre ordinateur.
Comment réparer une erreur d’écran bleu pendant la mise à niveau de Windows 10 ?
Lors de la mise à niveau vers une nouvelle version de Windows 10, vous pouvez voir des erreurs d’écran bleu, ce qui peut se produire pour de nombreuses raisons. Cela peut être le résultat d’un problème de compatibilité avec un ancien programme ou un logiciel de sécurité. Ou encore, cela peut être dû à des fichiers corrompus dans l’installation actuelle ou à un support d’installation endommagé – pour n’en citer que quelques-uns.
En général, lorsqu’une erreur se produit, le programme d’installation rétablit sans raison les modifications apportées à l’installation précédente.
Si vous rencontrez des erreurs lors de l’installation de Windows 10, la désinstallation des applications non essentielles, l’effacement des téléchargements corrompus, la déconnexion des périphériques non essentiels ou même une installation propre du système d’exploitation peuvent résoudre le problème.
Désinstaller une application incompatible
Pour désinstaller une application qui pourrait entrer en conflit avec l’installation de Windows 10, procédez comme suit :
- Ouvrez les Paramètres.
- Cliquez sur Apps.
- Cliquez sur Apps & features.
- Sélectionnez l’application qui peut causer des problèmes et cliquez sur le bouton Désinstaller.
- Cliquez à nouveau sur le bouton Désinstaller.
Remarque rapide : si vous supprimez une ancienne application de bureau, vous devrez peut-être suivre les instructions à l’écran.
Une fois que vous avez terminé les étapes, vous devrez peut-être répéter les étapes pour désinstaller d’autres applications, puis vous pourrez essayer la mise à niveau une nouvelle fois. Après la mise à jour, vous pouvez réinstaller les applications.
Réinstaller les fichiers d’installation de Windows
Parfois, si vous utilisez Windows Update pour mettre à niveau le système, vous pouvez voir un écran bleu de la mort lorsqu’un ou plusieurs fichiers d’installation ont été endommagés pendant le processus de téléchargement. Dans ce cas, vous pouvez utiliser l’application Paramètres pour effacer les fichiers précédents et permettre à Windows Update de les retélécharger.
Pour permettre à Windows Update de retélécharger les fichiers de mise à niveau, procédez comme suit :
- Ouvrez l’application Paramètres.
- Cliquez sur Système.
- Cliquez sur Stockage.
- Sous la section disque local, cliquez sur l’élément Fichiers temporaires.
- Effacez les options présélectionnées.
- Cochez l’option Fichiers d’installation temporaires de Windows.
- Cliquez sur le bouton Supprimer les fichiers.
Une fois ces étapes terminées, ouvrez les paramètres de mise à jour de Windows et essayez de procéder à une nouvelle mise à niveau.
Si vous rencontrez toujours le même problème, vous devriez envisager d’utiliser l’utilitaire Update Assistant pour effectuer une mise à niveau sur place. Si l’utilitaire n’a pas fonctionné, vous pouvez également essayer d’utiliser l’outil de création de support pour créer un support d’installation de la nouvelle version.
Analyser le problème de mise à jour
Vous pouvez également utiliser l’outil SetupDiag pour résoudre les erreurs d’écran bleu. SetupDiag est un outil que Microsoft fournit en téléchargement facultatif pour diagnostiquer et déterminer pourquoi une mise à jour ou une mise à niveau n’a pas réussi à s’appliquer, ce qui constitue une information précieuse qui peut vous aider à résoudre le problème de vérification du bug.
Pour utiliser SetupDiag après l’échec de la mise à niveau de Windows 10 avec un écran bleu, procédez comme suit :
- Ouvrez la page de téléchargement de SetupDiag.
- Cliquez sur le bouton Télécharger SetupDiag.
- Sélectionnez un dossier de destination pour enregistrer le fichier.
- Cliquez sur le bouton Enregistrer.
- Ouvrez l’Explorateur de fichiers.
- Naviguez jusqu’au dossier où vous avez téléchargé le fichier.
- Faites un clic droit sur le fichier « SetupDiag.exe » et sélectionnez l’option Exécuter en tant qu’administrateur.
- Cliquez avec le bouton droit de la souris sur le fichier SetupDiagResults.log et sélectionnez l’option Ouvrir.
Une fois que vous avez terminé les étapes, l’éditeur de texte par défaut ouvrira le fichier journal avec les résultats de diagnostic basés sur les règles connues spécifiées par Microsoft.
Si une erreur a été détectée, les journaux détaillent les informations permettant de déterminer pourquoi l’appareil s’est affiché en bleu lors de la mise à jour, et s’il s’agit d’un problème connu, vous obtiendrez également les étapes pour le résoudre.
Parfois, vous ne recevrez aucune recommandation. Dans ce cas, suivez le lien (le cas échéant) disponible dans le fichier journal, ou utilisez le code d’erreur ou toute information utile pour rechercher le problème en ligne. (Utilisez ce guide pour des instructions plus détaillées).
Débrancher tout périphériques ( appareils ) non essentiels
Une panne du système peut également survenir à la suite d’un problème lié au matériel. Il est donc toujours recommandé de déconnecter tous les périphériques non essentiels, notamment les disques durs externes, les imprimantes, les écrans secondaires, les téléphones et autres périphériques USB ou Bluetooth, avant de procéder à l’installation de Windows 10 afin de minimiser les erreurs.
Le processus de mise à niveau ne nécessite qu’un clavier, une souris, un écran et une connexion Internet.
Après l’installation, vous pouvez reconnecter les périphériques. Si le problème persiste, il peut s’agir d’un problème de compatibilité. Vous pouvez généralement résoudre rapidement ce problème en téléchargeant et en installant une version plus récente du pilote sur le site Web d’assistance du fabricant du périphérique concerné.
Si l’appareil utilise le pilote récent et que le problème persiste, il peut s’agir d’un problème de compatibilité avec la nouvelle version de Windows 10, ou vous devrez peut-être remplacer le matériel.
Vous pouvez toujours consulter le site Web du tableau de bord de santé de Microsoft pour vérifier si l’entreprise a connaissance de problèmes causés par une version spécifique de Windows 10.
Effectuer une installation propre
Au lieu de mettre à niveau l’installation actuelle, il est toujours préférable de tout effacer et de repartir de zéro avec une installation propre. Ce processus permettra non seulement d’éviter de nombreuses erreurs d’écran bleu de la mort, mais il peut également contribuer à améliorer les performances du système et à résoudre d’autres problèmes.
Si vous choisissez d’utiliser l’option d’installation propre, vous devez d’abord vous assurer que l’appareil peut démarrer à partir d’une clé USB. Cela signifie que vous devrez peut-être modifier l’ordre de démarrage dans le micrologiciel de l’interface UEFI (Unified Extensible Firmware Interface) ou du BIOS (Basic Input/Output System) pour configurer l’ordre de démarrage correct.
Habituellement, le processus d’accès aux paramètres du micrologiciel de la carte mère nécessite d’appuyer sur l’une des touches de fonction (F1, F2, F3, F10 ou F12), sur la touche ESC ou sur la touche Suppr dès le démarrage du périphérique. Cependant, ces paramètres sont toujours différents selon le fabricant et même le modèle de l’appareil. Si vous n’êtes pas sûr, il est préférable de consulter le site Web d’assistance du fabricant de votre appareil pour obtenir des détails plus précis.
Dans l’interface du micrologiciel, ouvrez la page « Boot », définissez l’ordre d’amorçage pour démarrer l’USB, puis enregistrez les nouvelles modifications. Une fois l’ordre de démarrage configuré, vous devrez créer un support d’installation amorçable, connecter le lecteur flash USB à l’appareil, puis continuer avec les étapes ci-dessous.
Pour effectuer une installation propre de Windows 10, suivez ces étapes :
Avertissement : Ceci est un rappel amical que vous allez apporter des modifications à votre configuration actuelle, ce qui peut causer des problèmes et même des pertes de données si vous ne le faites pas correctement. Il est recommandé d’effectuer une sauvegarde complète temporaire avant de procéder.
Comment résoudre l’erreur d’écran bleu sans accès au bureau sur Windows 10
Parfois, vous pouvez être en mesure d’effectuer un redémarrage à froid pour continuer à utiliser l’ordinateur après une vérification du bug, mais d’autres fois, vous pouvez même ne pas être en mesure d’accéder au bureau pour dépanner le problème.
Si vous êtes coincé par un écran bleu de la mort qui ne vous permet pas d’accéder au bureau, vous pouvez utiliser certaines fonctionnalités avancées de Windows 10, telles que la restauration du système, le mode sans échec ou l’environnement de démarrage avancé pour résoudre le problème.
Avant de nous plonger dans ces étapes de dépannage, si l’erreur se produit immédiatement après l’ajout d’une nouvelle pièce de matériel, déconnectez-la pour déterminer si ce nouveau périphérique est la raison du problème.
Résoudre le BSoD avec la restauration du système
Le point de restauration du système est une fonctionnalité héritée qui vous permet d’annuler les modifications du système sans affecter vos fichiers afin de ramener le périphérique à un point antérieur dans le temps, lorsque Windows 10 fonctionnait correctement.
La seule réserve concernant cette fonctionnalité est que vous devez l’activer manuellement avant de pouvoir l’utiliser. Si la restauration du système a été précédemment activée et configurée, vous pouvez utiliser un point de restauration pour réparer l’erreur d’arrêt.
Sous Windows 10, il existe au moins deux façons d’accéder à la restauration du système par le biais du démarrage avancé, notamment par le menu de la potion de démarrage ou par un support d’installation USB. (Sélectionnez l’une des options ci-dessous et poursuivez les étapes).
Réparer avec les outils DISM et SFC
Lorsque vous êtes confronté à une erreur d’écran bleu, vous pouvez également utiliser le System File Checker (SFC) combiné à l’outil Deployment Servicing and Management (DISM) pour réparer les fichiers système endommagés afin de résoudre le problème.
Réparer les fichiers image avec DISM
Pour réparer l’image disponible localement avec DISM, procédez comme suit :
Ouvrez Démarrer.
Recherchez Command Prompt, cliquez avec le bouton droit de la souris sur le premier résultat, puis sélectionnez l’option Exécuter en tant qu’administrateur.
Tapez la commande suivante pour réparer l’image Windows 10 et appuyez sur Entrée :
DISM /Online /Cleanup-Image /RestoreHealth
Option DISM Restorehealth sur Windows 10
Source : Windows Central
Une fois que vous avez terminé les étapes, l’outil téléchargera et remplacera tous les fichiers endommagés dans l’image locale de Windows 10.
Réparer l’erreur d’écran bleu avec SFC
Pour utiliser l’outil de commande SFC afin de réparer l’installation à l’aide de l’image locale, procédez comme suit :
Ouvrez Démarrer.
Recherchez Command Prompt, cliquez avec le bouton droit de la souris sur le résultat supérieur et sélectionnez l’option Exécuter en tant qu’administrateur.
Tapez la commande suivante pour réparer l’installation de Windows 10 et appuyez sur Entrée :
SFC /scannow
Commande sfc scannow de Windows 10
Source : Windows Central
Conseil rapide : si des erreurs sont trouvées, vous pouvez exécuter la commande plusieurs fois pour vous assurer que tout est réparé correctement.
Une fois que vous avez terminé les étapes, SFC réparera tous les fichiers système à l’aide des fichiers d’image locaux pour résoudre le problème d’écran bleu.
Vous pouvez également consulter ce guide pour en savoir plus sur l’utilisation de l’outil DISM et SFC sur Windows 10.