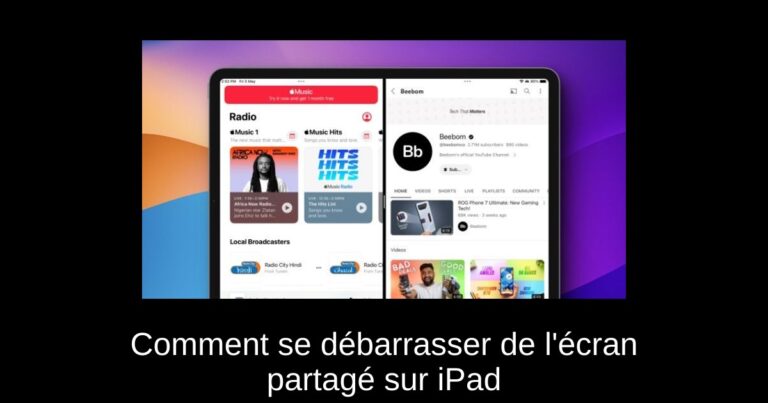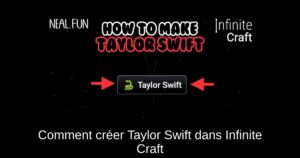Vous avez déjà éprouvé de l’irritation en ouvrant accidentellement l’écran partagé sur votre iPad ? Rassurez-vous, vous n’êtes pas seul. La fonctionnalité d’écran partagé vous permet d’utiliser deux applications simultanément, mais elle peut devenir déroutante lorsque deux fenêtres occupent votre écran sans que vous l’ayez voulu. Dans cet article, nous vous expliquerons comment se débarrasser de cette fonctionnalité sur votre iPad fonctionnant sous iPadOS 15 et supérieur.
Comment quitter l’écran partagé sur votre iPad
Bien que la fonction d’écran partagé soit très utile, il arrive souvent que vous souhaitiez revenir à l’utilisation d’une seule application. Voici comment procéder :
1. Concentrez-vous sur la « barre verticale » qui sépare les deux applications.
2. Appuyez, maintenez et faites glisser l’icône « séparateur gris » dans la direction de l’application que vous souhaitez fermer. Par exemple, si vous souhaitez fermer l’application à droite et faire passer l’application à gauche en plein écran, faites glisser le séparateur vers la droite.
3. Alternativement, appuyez sur l’icône « trois points » en haut de l’application que vous souhaitez garder. Ensuite, sélectionnez l’option « Plein écran ».
Comment quitter l’écran partagé dans Safari sur iPad
Safari permet également d’utiliser la vue écran partagé entre deux onglets ou fenêtres. Voici comment désactiver cette fonctionnalité :
Méthode 1 : Utiliser l’icône de séparateur gris
Comme expliqué précédemment, vous pouvez simplement appuyer, maintenir et faire glisser le séparateur gris vers l’onglet ou la fenêtre que vous souhaitez fermer. Par exemple, pour fermer l’onglet à droite, faites glisser l’icône vers la droite.
Méthode 2 : Utiliser l’icône de multitâche
1. En mode écran partagé, appuyez sur l’icône « trois points » en haut de l’onglet ou de la fenêtre que vous souhaitez conserver.
2. Appuyez sur l’option « Plein écran » pour agrandir cette fenêtre.
Méthode 3 : Fusionner tous les onglets ou fenêtres
1. Appuyez longuement sur le bouton « onglets » dans le coin supérieur droit de votre onglet actuel.
2. Appuyez sur le bouton « Fusionner toutes les fenêtres » dans le menu déroulant. Vous pouvez maintenant visualiser chaque fenêtre séparément en plein écran dans Safari.
Comment supprimer la fenêtre Slide Over sur iPad
La fonction Slide Over est une autre fonctionnalité de multitâche sur l’iPad. Bien qu’elle soit pratique, elle peut être ennuyeuse si vous l’ouvrez accidentellement. Voici deux manières de la supprimer :
Méthode 1 : Cacher la fenêtre Slide Over
1. Faites glisser le long du bord extérieur de la fenêtre Slide Over vers le côté le plus proche de l’écran de l’iPad.
2. Alternativement, faites glisser le long du bouton des trois points en haut de la fenêtre Slide Over vers le bord le plus proche de l’écran de l’iPad.
Méthode 2 : Supprimer la fenêtre Slide Over définitivement
1. Appuyez sur le bouton « trois points » en haut de la fenêtre Slide Over.
2. Sélectionnez l’option « Fermer » dans la fenêtre contextuelle pour retirer la fenêtre flottante de votre iPad.
Tous les iPads peuvent-ils faire écran partagé ?
Les modèles d’iPad qui prennent en charge la vue fractionnée, Slide Over et d’autres fonctionnalités de multitâche sont : iPad Pro, iPad de 5ème génération et supérieur, iPad Air 2 et supérieur, ainsi que l’iPad mini 4 et supérieur.
Pourquoi mon iPad ne peut-il pas faire écran partagé ?
Plusieurs raisons peuvent expliquer pourquoi votre iPad ne permet pas d’utiliser deux applications en mode partagé :
1. Votre iPad ne prend pas en charge le multitâche, ce qui signifie que vous devez disposer d’un modèle compatible.
2. L’application que vous utilisez ne prend pas en charge la fonctionnalité d’écran partagé sur l’iPad.
Nous espérons que ce guide vous aidera à gérer efficacement l’écran partagé sur votre iPad et à améliorer votre expérience utilisateur !