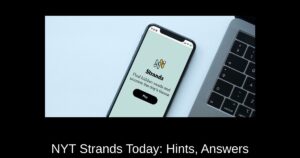Dans cet article, nous allons vous guider à travers les étapes essentielles pour réinitialiser votre Mac ou MacBook, qu’il s’agisse d’un MacBook Air, d’un MacBook Pro, ou d’un Mac de bureau. Que vous souhaitiez donner ou vendre votre appareil, il est crucial de savoir comment effacer toutes vos données de manière sécurisée. Suivez ce guide mis à jour pour 2024 et assurez-vous de préparer votre appareil avant de le réinitialiser.
Les étapes préalables avant la réinitialisation de votre Mac
Avant de procéder à la réinitialisation, il y a quelques étapes clés à suivre pour assurer que vos données sont en sécurité et que l’appareil est prêt pour son nouveau propriétaire.
Sauvegarder votre Mac
Effectuer une réinitialisation d’usine supprime toutes les données de votre Mac. Il est donc impératif de sauvegarder vos fichiers importants. Utilisez Time Machine, la fonction de sauvegarde intégrée d’Apple, pour transférer vos données vers un disque externe. Vous pouvez également choisir des services de stockage cloud comme iCloud ou Google Drive si vous disposez d’un abonnement.
Déconnexion de tous les comptes associés
Après avoir sauvegardé vos données, il est temps de déconnecter tous vos comptes. Cela inclut les réseaux sociaux, mais aussi des services tels qu’Apple Music, iCloud et iMessage. Cela garantit que le nouvel utilisateur ne pourra pas accéder à vos informations.
Désactiver « Trouver mon Mac »
« Trouver mon Mac » est une fonctionnalité d’Apple qui permet de localiser votre appareil en cas de vol ou de perte. Si vous planifiez de vendre ou de donner votre Mac, désactivez cette fonction afin que le nouvel utilisateur ne soit pas bloqué par votre mot de passe Apple ID.
Réinitialiser la NVRAM (uniquement pour les Macs Intel)
La NVRAM stocke des paramètres importants qui peuvent être personnalisés. Si vous utilisez un Mac avec processeur Intel, il est conseillé de réinitialiser la NVRAM avant de continuer. Pour cela, redémarrez votre Mac et maintenez enfoncées les touches Option, Command, P et R pendant environ 20 secondes.
Comment réinitialiser votre MacBook Pro, MacBook Air ou Mac de bureau
Une fois que vous avez terminé les étapes préalables, voici comment procéder à la réinitialisation de votre appareil fonctionnant sous macOS Ventura ou version ultérieure :
- Ouvrez l’application « Réglages » sur votre Mac et cliquez sur « Général » dans la barre latérale.
- Cliquez sur l’option « Transférer ou Réinitialiser » à droite.
- Cliquez sur « Effacer tout le contenu et les réglages ».
- Entrez le mot de passe de votre Mac et cliquez sur le bouton « Déverrouiller ».
- Cliquez sur le bouton « Continuer » en bas à droite.
- Entrez le mot de passe de votre Apple ID pour continuer.
- Confirmez en cliquant sur le bouton « Effacer tous les réglages et contenus ».
- Si vous utilisez un Mac, connectez votre clavier Bluetooth.
- Vous pourriez être invité à connecter votre Mac à un réseau sans fil ou filaire.
- Après avoir terminé, votre Mac redémarre.
Si vous vendez votre Mac ou le transmettez à un membre de la famille, il est conseillé de ne pas le configurer. Appuyez longuement sur le bouton d’alimentation pour éviter la configuration.
Comment réinitialiser un MacBook sans mot de passe
Il peut arriver que vous oubliiez votre mot de passe Apple ID. Dans ce cas, vous pouvez effectuer une réinitialisation d’usine et une nouvelle installation de macOS. Voici comment faire cela sur les Macs Intel :
- Redémarrez votre Mac.
- Dès que vous entendez le son de démarrage, maintenez les touches Command + R si vous avez un Mac avec un processeur Intel. Pour les Macs avec processeur M, maintenez le bouton d’alimentation.
- Attendez l’apparition de l’écran des utilitaires macOS, puis cliquez sur « Utilitaire de disque » et « Continuer ».
- Sélectionnez votre disque système, Macintosh HD, et choisissez le format Mac Extended (Journalé) ou APFS, puis cliquez sur « Effacer ».
- Une fois le formatage terminé, quittez l’Utilitaire de disque et cliquez sur « Réinstaller macOS ».
- Suivez le processus d’installation jusqu’à ce que l’assistant de configuration apparaisse, puis maintenez les touches Command et Q ou le bouton d’alimentation pour éteindre votre Mac.
Voilà, vous savez maintenant comment réinitialiser votre MacBook et Mac PC en toute simplicité. Suivez ces étapes pour vous assurer que votre appareil est prêt pour son nouveau propriétaire, tout en protégeant vos informations personnelles.
Tags
#Mac #MacBook