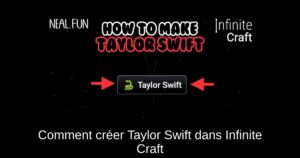La diffusion en direct est devenue un moyen essentiel pour les créateurs de contenu et les streamers de se connecter avec leur communauté. Un élément clé pour engager les spectateurs est d’afficher le chat en direct à l’écran. Dans cet article, nous allons vous guider sur la manière d’ajouter le chat à votre écran dans OBS, que vous soyez sur Twitch ou YouTube. Suivez notre tutoriel simple pour améliorer votre expérience de streaming.
Pourquoi ajouter le chat à votre écran dans OBS ?
Pour les streamers, interagir avec les spectateurs via le chat est crucial. Cela crée un lien entre vous et votre communauté. Afficher le chat à l’écran augmente l’engagement et permet aux spectateurs de voir leurs noms apparaître, stimulant ainsi les interactions en temps réel.
Ajouter le chat sur l’écran de votre moniteur dans OBS
Pour pouvoir garder un œil sur le chat lors de vos diffusions sur Twitch ou YouTube, suivez ces étapes simples :
Utiliser le dock Twitch Chat
1. Accédez à votre profil Twitch via votre navigateur.
2. Ouvrez les paramètres de chat en cliquant sur l’icône d’engrenage en bas de la fenêtre.
3. Sélectionnez l’option « Popout Chat » pour ouvrir le chat dans une nouvelle fenêtre.
4. Copiez l’URL et ouvrez OBS.
5. Dans OBS, cliquez sur le menu Docks en haut à gauche et sélectionnez l’option « Custom Browser Docks ».
6. Collez l’URL du chat dans la section URL et cliquez sur Appliquer.
Vous pourrez maintenant déplacer et redimensionner le dock de chat dans votre interface OBS.
Chat transparent sur un seul moniteur
Si vous utilisez un seul moniteur, vous pouvez opter pour un outil tiers qui affichera votre chat Twitch sur n’importe quelle application :
1. Téléchargez TwitchChatOverlay-Installer.exe depuis la page GitHub de l’outil.
2. Installez l’application et ouvrez-la.
3. Entrez votre nom d’utilisateur Twitch pour charger automatiquement votre chat en direct.
Cela vous permettra de voir le chat même lorsque vous diffusez.
Ajouter le chat à votre stream dans OBS
Maintenant que votre chat est configuré sur votre moniteur, abordons l’ajout du chat à votre stream, pour que vos spectateurs puissent interagir. Voici deux méthodes populaires :
Ajouter le chat Twitch depuis votre profil
1. Accédez à votre profil Twitch et ouvrez les paramètres de chat.
2. Sélectionnez l’option « Popout Chat » et copiez l’URL.
3. Dans OBS, cliquez sur le bouton « plus » pour ajouter une nouvelle source, puis sélectionnez « Browser ».
4. Collez l’URL que vous avez copiée et cliquez sur OK.
Vos spectateurs pourront désormais voir le chat pendant qu’ils regardent votre stream.
Utiliser StreamElements pour améliorer l’affichage du chat
Pour un affichage plus stylisé, essayez StreamElements :
1. Allez sur le site de StreamElements et connectez-vous avec votre compte Twitch.
2. Créez une nouvelle superposition et ajoutez le widget de chat de votre stream.
3. Copiez l’URL de la superposition et collez-la dans une nouvelle source de navigateur sur OBS.
Ajustez les dimensions et cliquez sur OK. Votre chat sera maintenant affiché de manière esthétique et engageante.
Chat YouTube dans OBS
Pour les streamers YouTube, suivez les mêmes étapes que pour Twitch en copiant l’URL du chat YouTube après avoir sélectionné l’option « Popout Chat ».
Ajoutez cette URL comme une nouvelle source de navigateur dans OBS pour afficher le chat pendant votre diffusion.
Conclusion
Ajouter le chat à votre écran et à votre stream dans OBS est une étape essentielle pour engager votre communauté. Que vous diffusiez sur Twitch ou YouTube, suivez ces méthodes simples pour améliorer votre interaction avec vos spectateurs. Prêt à passer à l’étape supérieure ? Commencez à streamer avec votre chat affiché dès aujourd’hui !