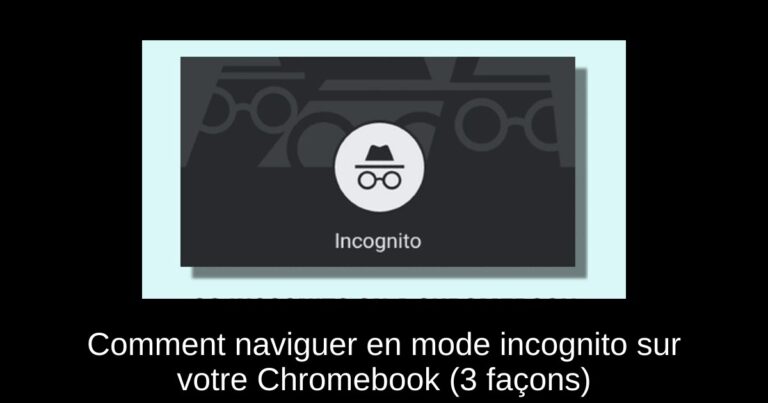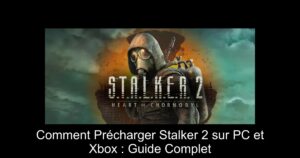Dans un monde numérique où la confidentialité est de plus en plus essentielle, savoir comment naviguer incognito sur votre Chromebook peut s’avérer très utile. Que vous souhaitiez éviter les traces laissées par votre navigation ou simplement préserver votre vie privée, cet article vous présente trois méthodes simples pour ouvrir une fenêtre incognito sur votre Chromebook. Plongeons dans l’univers de la navigation privée avec ces astuces faciles à mettre en œuvre.
Méthode 1 : Ouvrir l’Incognito via le Menu de Chrome
Pour commencer, ouvrez Google Chrome sur votre Chromebook. Ensuite, cliquez sur l’icône à trois points située dans le coin supérieur droit de l’écran.
Dans le menu déroulant, sélectionnez l’option « Nouvelle fenêtre de navigation privée ». Cela ouvrira directement Chrome en mode incognito sur votre appareil.
Méthode 2 : Utiliser le Raccourci Clavier
Une autre méthode pratique pour accéder à la navigation incognito est d’utiliser un raccourci clavier. De plus, vous n’avez même pas besoin d’ouvrir le navigateur Chrome au préalable ! Voici comment procéder :
Appuyez simultanément sur les touches « Ctrl + Maj + N » et vous serez immédiatement en mode incognito.
Pour fermer la fenêtre incognito, utilisez simplement le raccourci « Ctrl + W ».
Méthode 3 : Ouvrir la Fenêtre Incognito via les Raccourcis Rapides
Il existe également une méthode rapide et facile pour ouvrir Chrome en mode privé sur votre Chromebook. Faites un clic droit sur l’icône de Chrome dans la barre des tâches, également appelée Shelf.
Sélectionnez ensuite l’option « Nouvelle fenêtre de navigation privée » et voilà, vous avez votre fenêtre privée ouverte sur votre Chromebook.
Désactiver le Mode Incognito sur Votre Chromebook
Pour sortir du mode incognito sur Chrome OS, cliquez sur l’icône « Incognito » dans le coin supérieur droit. Ensuite, cliquez sur « Fermer l’incognito » pour fermer tous les onglets ouverts. Pensez à enregistrer votre travail avant de quitter !
C’est ainsi que vous pouvez activer le mode incognito et naviguer sur Internet de manière privée sur votre Chromebook.
Cette fonctionnalité est utile lorsque vous ne voulez pas que des tiers suivent vos activités en ligne.
Si vous êtes nouvel utilisateur de Chrome OS et que vous recherchez des ressources pour naviguer sur ce système d’exploitation léger, nous avons ce qu’il vous faut. Découvrez comment supprimer des signets sur un Chromebook en suivant notre guide lié.
De même, si vous manquez d’espace de stockage, consultez notre tutoriel pour supprimer des fichiers de votre Chromebook sans effort.
Si vous avez des questions, n’hésitez pas à nous le faire savoir dans la section des commentaires ci-dessous !