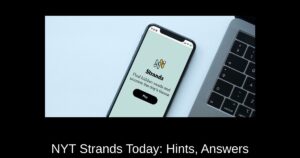Il vous faudra parfois modifier le fichier hosts de votre machine. Parfois à cause d’une attaque ou d’une farce, et d’autres fois pour que vous puissiez simplement et librement contrôler l’accès aux sites web et au trafic réseau.
Les fichiers hosts sont utilisés depuis ARPANET. Ils étaient utilisés pour résoudre les noms d’hôtes avant le DNS. Les fichiers hosts étaient des documents massifs utilisés pour aider à la résolution des noms du réseau.
Microsoft a conservé le fichier hosts dans le réseau Windows, c’est pourquoi il varie très peu selon qu’il est utilisé sous Windows, macOS ou Linux. La syntaxe reste essentiellement la même sur toutes les plateformes. La plupart des fichiers hosts comportent plusieurs entrées pour le loopback. Nous pouvons nous en servir comme exemple de base pour la syntaxe typique.
La première partie sera l’emplacement vers lequel rediriger l’adresse, la deuxième partie sera l’adresse que vous souhaitez rediriger et la troisième partie sera le commentaire. Ils peuvent être séparés par un espace, mais pour faciliter la lecture, ils sont généralement séparés par une ou deux tabulations.
127.0.0.1 localhosts #loopback
Voyons maintenant comment accéder aux fichiers hosts dans les différents systèmes d’exploitation…
Windows 8 ou 10 ou Windows 11
Malheureusement, Windows 8 ou 10 ne permet pas d’ouvrir les applications en tant qu’administrateur, mais ce n’est pas très difficile. Il suffit de rechercher Notepad, puis de cliquer avec le bouton droit de la souris sur Notepad dans la liste des résultats de la recherche, et de choisir de l’exécuter en tant qu’administrateur. Si vous utilisez Windows 10, cette option se trouve dans le menu Démarrer.
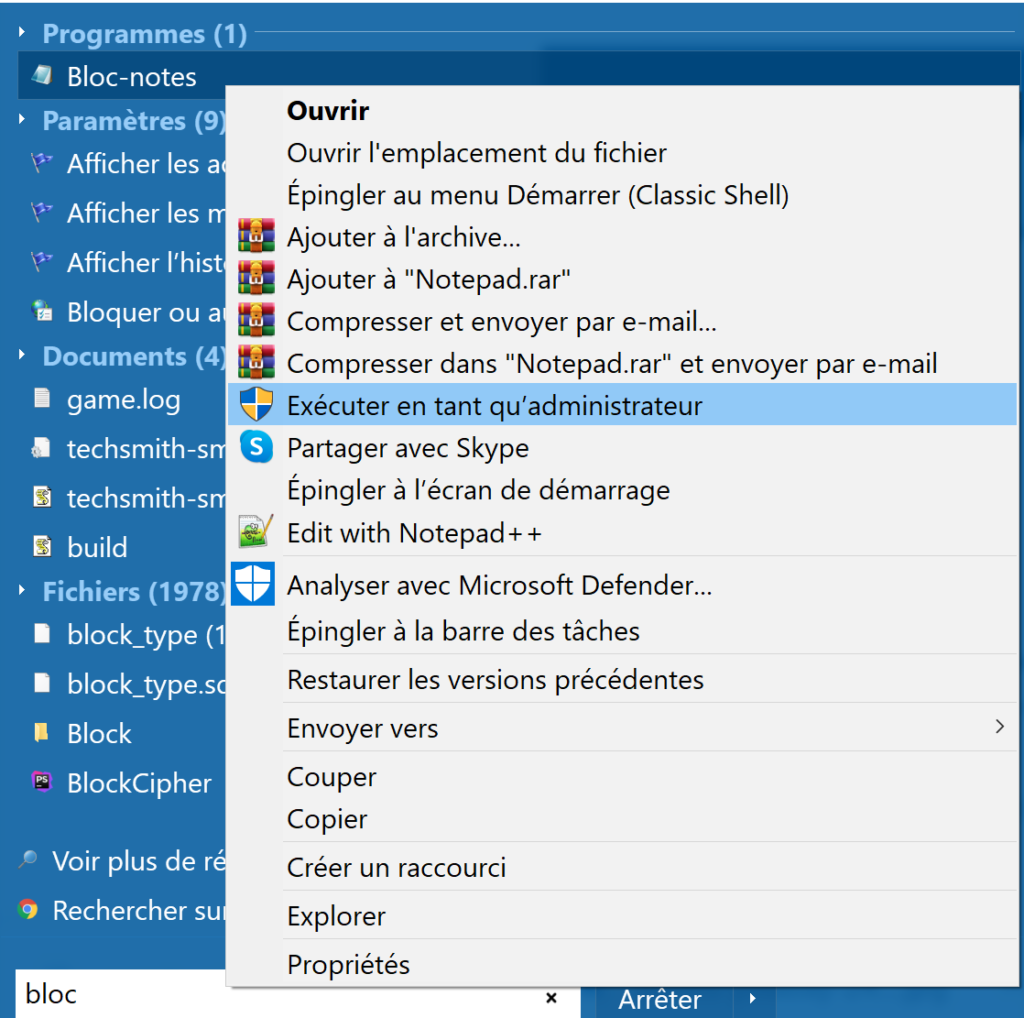
Si vous utilisez Windows 10, cela ressemblera davantage à ceci :
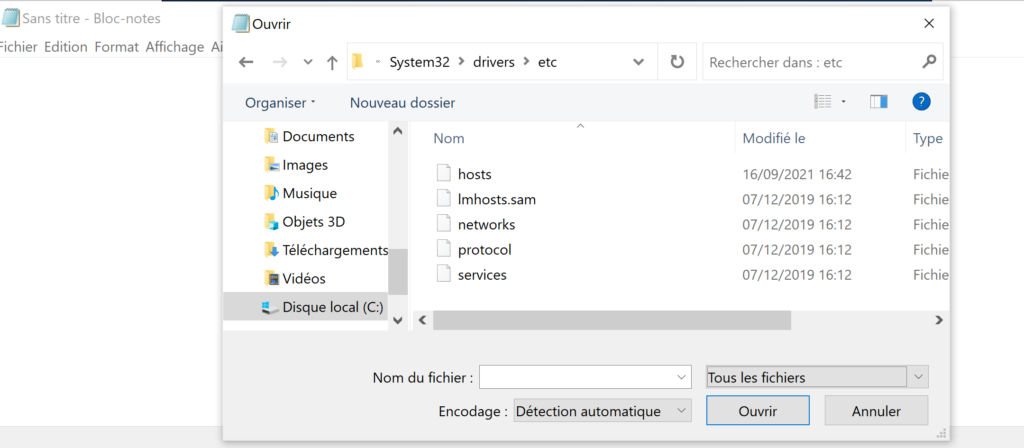
Une fois que vous l’avez fait, ouvrez le fichier suivant à l’aide de la fonction Fichier -> Ouvrir.
Sous Ubuntu
Dans Ubuntu 10.04 et la plupart des distributions Linux, vous pouvez modifier le fichier hosts directement dans le terminal. Vous pouvez utiliser votre éditeur préféré ou même ouvrir votre éditeur de texte GUI préféré. Pour cet exemple, nous utiliserons VIM. Comme pour Windows 7, le fichier hosts d’Ubuntu est situé dans le dossier /etc/, bien qu’ici il soit à la racine du disque. Afin d’éditer le fichier, vous devrez l’ouvrir en tant que root, c’est pourquoi nous utilisons sudo ici.
sudo vim /etc/hostsMaintenant qu’il est ouvert, nous pouvons le modifier pour rediriger Facebook vers rien. Vous remarquerez qu’avec Ubuntu il y a aussi une section pour IP6. Pour la plupart des besoins, vous n’aurez besoin que de modifier la section supérieure et d’ignorer l’IP6.
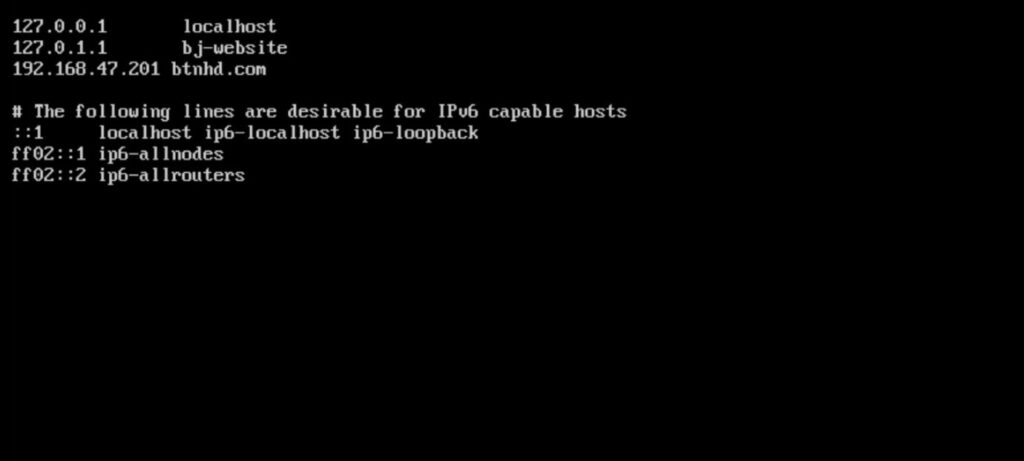
macOS (toute version)
Dans macOS, l’accès au fichier hosts est très similaire à Ubuntu. Commencez dans le terminal et utilisez votre éditeur préféré, même si vous souhaitez appeler un éditeur de texte graphique, il est plus facile de le faire à partir du terminal.
Le fichier ressemblera un peu à celui de Windows, mais avec un peu moins d’explications.
Notes
Cela devrait vous aider à comprendre le fichier Hosts et la manière dont il peut contribuer à protéger votre ordinateur. Vous pouvez l’utiliser pour bloquer les sites auxquels vous ne voulez pas qu’un PC puisse accéder. Si vous avez d’autres suggestions pour l’un des systèmes d’exploitation que nous avons abordés, laissez un commentaire et faites-le nous savoir !