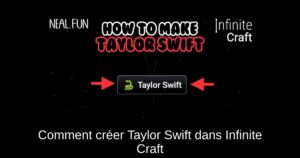En effectuant une capture d’écran, vous pouvez capturer une image de l’ensemble de votre écran – ou seulement d’une partie de celui-ci. Windows 10 dispose d’une variété d’outils intégrés pour capturer facilement une capture d’écran, et nous vous recommandons également des outils tiers encore plus puissants.
Faire une capture d’écran avec la touche Print Screen (Prt Sc)
La touche Print Screen de votre clavier permet de réaliser une capture d’écran. Selon le raccourci clavier que vous utilisez, vous pouvez enregistrer la capture d’écran sous forme de fichier image PNG ou la copier dans le presse-papiers afin de la coller dans n’importe quelle application.
La touche prtscn se trouve généralement entre la touche F12 et la touche Arrêt défil sur la rangée supérieure de votre clavier. Elle peut porter un nom tel que » PrtScn « , » PrntScrn » ou » Print Scr « . Sur les claviers de grande taille, regardez au-dessus de la touche Insertion.
Sur les claviers d’ordinateurs portables, la touche Print Screen peut être combinée avec une autre touche, mais elle se trouve dans cette zone générale du clavier. Il se peut que vous deviez appuyer sur la touche « Fonction » ou « Fn » de votre ordinateur portable lorsque vous utilisez les raccourcis présentés ici.
Enregistrez votre capture d’écran dans un fichier
Appuyez sur Windows+Print Screen pour enregistrer une capture d’écran dans un fichier. En d’autres termes, maintenez enfoncée la touche du logo Windows et appuyez sur la touche d’impression d’écran, qui peut être libellée comme PrtScrn ou PrtScn. (Sur un clavier d’ordinateur portable, vous devrez peut-être utiliser Windows+Fn+PrtScn).
Conseil : si vous utilisez une tablette Windows 10 ou un PC convertible 2-en-1 sans clavier, appuyez sur Power+Volume Down pour faire une capture d’écran. Si vous voyez un bouton avec le logo Windows sur l’écran de votre tablette, appuyez plutôt sur Windows+Volume bas.
L’écran s’assombrit pendant un instant, ce qui constitue une confirmation visuelle. La capture d’écran apparaît sous la forme d’un fichier PNG dans un dossier intitulé « Captures d’écran » situé dans le dossier « Images » de votre compte utilisateur. Si vous effectuez plusieurs captures d’écran, chacune d’entre elles sera automatiquement étiquetée avec un numéro.
En d’autres termes, vous trouverez probablement votre capture d’écran à l’emplacement suivant : C:\Users\NAME\Pictures\Screenshots
Remarque : votre écran ne clignotera pendant la capture d’écran que si le paramètre « Animer les fenêtres lors de la réduction et de l’agrandissement » est activé. Pour contrôler si votre écran clignote ou non, basculez cette option.
Enregistrer une capture d’écran dans le presse-papiers
Pour copier une image de votre écran dans votre presse-papiers, il suffit d’appuyer sur la touche Print Screen (ou Fn+Print Screen sur certains ordinateurs portables).
Windows enregistre alors une image de votre écran dans le presse-papiers. Vous pouvez la coller dans presque toutes les applications : Un éditeur d’images, un traitement de texte, ou toute autre application prenant en charge les images. Sélectionnez simplement Édition > Coller ou appuyez sur Ctrl+V pour coller comme vous le feriez normalement.
Conseil : Si l’historique du presse-papiers de Windows 10 est activé, Windows se souviendra des dernières choses que vous avez copiées dans votre presse-papiers, y compris les captures d’écran.
Enregistrer une capture d’écran d’une seule fenêtre dans votre presse-papiers
Pour capturer une capture d’écran d’une seule fenêtre au lieu de l’ensemble de votre écran, appuyez sur Alt+Imprimer l’écran. (Sur certains ordinateurs portables, vous devrez peut-être appuyer sur Alt+Fn+Imprimer l’écran à la place).
Windows enregistrera une image de la fenêtre en cours dans votre presse-papiers, veillez donc à sélectionner d’abord la fenêtre que vous souhaitez capturer. Vous pouvez soit cliquer quelque part dans la fenêtre, soit utiliser Alt+Tab pour la mettre au point.