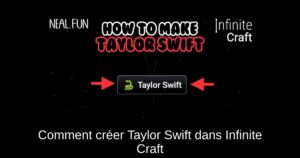Voici comment supprimer l’historique de Chrome, rapidement et facilement. Notez que la suppression de l’historique de Chrome ne supprime pas l’historique des recherches Google. Vous pouvez le faire, mais il s’agit d’un processus différent. Les étapes ci-dessous permettent de supprimer tout l’historique de navigation contenu dans votre compte Chrome.
Suppression de l’historique sur un ordinateur de bureau ou un ordinateur portable
Quel que soit le système d’exploitation de votre ordinateur de bureau ou portable, la méthode de suppression de l’historique de navigation est la même. Nous le faisons sur un Mac pour illustrer notre propos.
Comment supprimer l’intégralité de votre historique Chrome
Il est très simple de tout supprimer en une seule fois.
1 : Ouvrez Chrome, puis cliquez sur les trois points à côté de votre image de profil.
2 : Sélectionnez « Historique », puis à nouveau « Historique ».
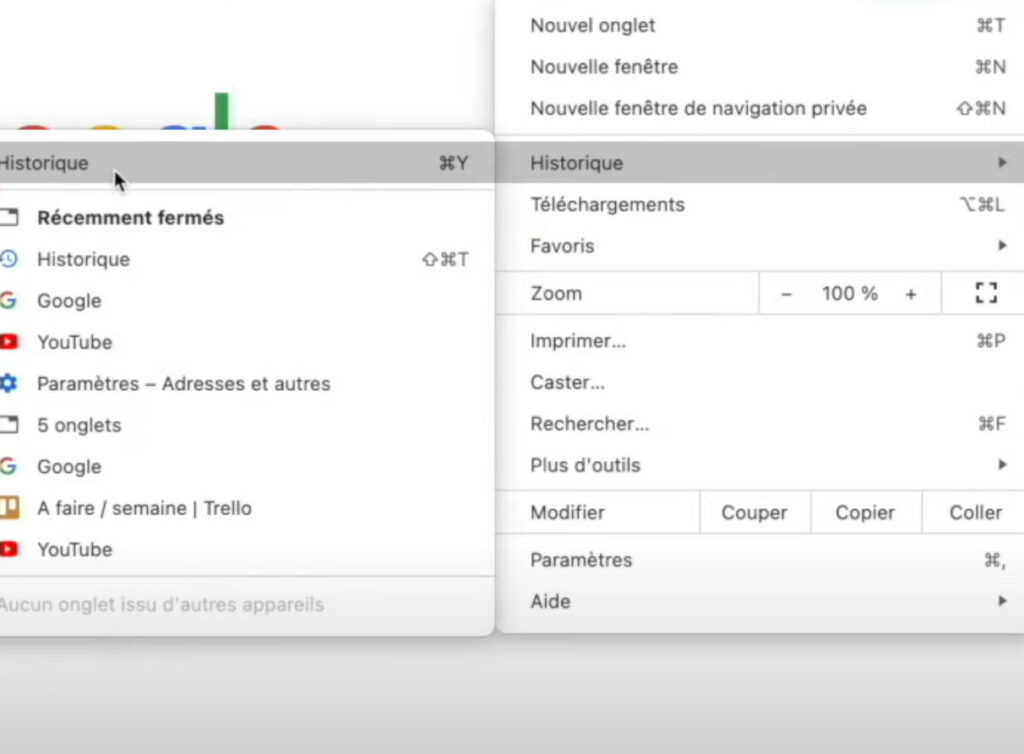
3 : Sélectionnez « Effacer les données de navigation » et vous aurez le choix d’effacer vos données de navigation pour une série de dates et d’heures. Pour supprimer tout votre historique, choisissez « tout le temps ».
Effacer les données de navigation de Chrome
Comment supprimer un élément spécifique
Vous pouvez également supprimer des éléments spécifiques de votre historique de navigation dans Chrome.
Ouvrez Chrome et cliquez sur les trois points situés à côté de votre image de profil. Accédez à « Historique », puis à « Historique ».
Cochez la case en regard des éléments que vous souhaitez supprimer. Cliquez sur « Supprimer » et l’élément sera supprimé de votre historique Chrome.
supprimer des éléments individuels de l’historique de chrome
N’oubliez pas que les éléments ne sont pas supprimés de l’historique de recherche de votre compte Google tant que vous ne l’avez pas fait séparément.
Suppression de l’historique sur iOS
Le processus de suppression de l’historique de navigation de Chrome est le même sur iPhone et iPad. Nous le faisons sur un iPhone pour illustrer notre propos.
Suppression de l’historique complet de Chrome sur iOS
1 : Ouvrez Chrome et sélectionnez les trois points en bas à droite de l’écran. Sélectionnez Historique pour voir votre historique.
2 : En bas de l’écran, vous verrez « Effacer les données de navigation ». Appuyez dessus et assurez-vous que seules les cases que vous voulez sont cochées ; L’historique de navigation est parfois coché par défaut, mais il en va de même pour d’autres éléments comme les cookies et les informations sur les sites que vous ne souhaitez peut-être pas effacer.
3 : Appuyez sur Effacer les données de navigation > Effacer les données de navigation, puis appuyez sur Terminé.
Supprimer un élément spécifique sur iOS
Ouvrez Chrome comme précédemment, puis allez dans Historique. Appuyez sur « Modifier » et sélectionnez le ou les éléments que vous souhaitez supprimer, puis appuyez sur « Supprimer ».
Suppression de l’historique sur Android
Chrome se comporte de manière similaire sur les tablettes et les téléphones Android. Nous avons utilisé un téléphone Samsung pour l’illustrer.
1 : Ouvrez Chrome, puis appuyez sur les trois points dans le coin supérieur droit de l’écran pour afficher le menu.
2 : Choisissez Plus > Historique ou trouvez Historique dans le menu.
Certains appareils Android affichent la barre d’adresse en bas de l’écran ; si c’est votre cas, faites glisser vers le haut pour afficher le menu.
3 : Appuyez sur Effacer les données de navigation en haut de l’écran Historique et cochez la case Historique de navigation. Assurez-vous que les autres cases, Cookies et données de site et Images et fichiers en cache, ne sont pas cochées et que vous ne supprimez rien de ce que vous souhaitez conserver. Sélectionnez également une période de temps.
Appuyez sur « Effacer les données » et vous avez terminé.
Supprimer un élément spécifique sur Android
Suivez les mêmes étapes que ci-dessus pour accéder à votre page d’historique. Appuyez sur les éléments de l’historique que vous souhaitez effacer, puis sur le logo de la corbeille en haut à droite de l’écran.
Supprimer des éléments spécifiques de l’historique sur Android
Ces éléments seront effacés.
Quand faut-il effacer l’historique de navigation de Chrome ?
Il existe plusieurs raisons pour lesquelles il est judicieux d’effacer vos données de navigation.
Vous vous êtes connecté à un ordinateur public
Si vous vous connectez à un ordinateur public et que vous n’effacez pas l’historique de votre navigation, il sera probablement visible pour le prochain venu. Les navigateurs sont souvent configurés pour enregistrer les informations relatives aux sites web et les identifiants de connexion, ce qui facilite la vie la plupart du temps. Mais vous ne voulez pas que la prochaine personne qui se présente puisse se connecter à votre compte Facebook ou Gmail. Si vous utilisez un ordinateur public, effacez entièrement le cache du navigateur, y compris les informations et les cookies du site ainsi que votre historique de navigation, avant de vous déconnecter.
Vous voulez faire table rase pour la recherche
Chrome personnalise vos résultats de recherche en fonction de votre historique de navigation des 180 derniers jours, via un cookie de navigation anonyme. Cela signifie que vos résultats de recherche seront très différents de ceux d’une autre personne ayant des intérêts différents. C’est très bien si vous utilisez Chrome pour effectuer des recherches personnelles. Mais si vous voulez savoir exactement à quoi ressemblent les résultats de recherche naturels pour d’autres personnes, vous devez supprimer votre historique Chrome.
Chrome ajuste également les options de suggestion automatique qu’il vous présente en fonction de votre historique de navigation. Mais si vous voulez une vue de l’autosuggestion qui ne tienne pas compte de ce que vous avez fait précédemment, vous devrez supprimer votre historique de navigation pour y parvenir. En tant que spécialiste du marketing, il est en fait très utile de voir ce que l’autosuggestion « générique » renvoie.
Ne pouvez-vous pas simplement utiliser le mode Incognito ? Non, autosuggest n’apparaît pas du tout en mode Incognito. Et des études indiquent que vous obtenez des résultats de recherche personnalisés même en mode Incognito.)
Vous êtes préoccupé par la sécurité
Si quelqu’un a accès à votre historique et à votre profil Chrome, ou s’il utilise un cookie de suivi malveillant qui vous suit sur Internet, il peut obtenir des informations qui peuvent ensuite être utilisées dans des attaques de harponnage contre vous, votre famille et vos collègues, ou pour vous voler directement. Le blocage des publicités pour Chrome devenant de plus en plus difficile, la gestion manuelle de l’historique de votre navigateur va devenir de plus en plus importante.
Moins ils auront d’historique de navigation à fouiller, moins ils auront de données à exploiter. Si cela vous préoccupe, sachez que votre profil Chrome n’est pas nécessairement sécurisé et que, pour améliorer la sécurité, vous devez également supprimer la saisie automatique, les données de site et les cookies.
Peut-on effacer automatiquement l’historique de Chrome ?
Vous pouvez automatiser l’effacement des données de navigation de Chrome directement dans les paramètres de Chrome ou via des extensions tierces.
Automatiser la suppression de l’historique de navigation sur le bureau
Pour configurer Chrome afin qu’il supprime votre historique de navigation chaque fois que vous vous déconnectez de l’ordinateur, cliquez sur les trois points pour ouvrir le menu dans Chrome et sélectionnez Paramètres > Avancés > Paramètres du site > Cookies. Vous y trouverez l’option Conserver les données locales uniquement jusqu’à ce que vous quittiez votre navigateur.
Vous ne pouvez pas automatiser la suppression de l’historique du navigateur sur Android ou iOS. Et n’oubliez pas que l’historique de votre activité Google ne sera pas affecté.
Supprimez automatiquement les données de navigation de Chrome avec des extensions tierces
L’un des avantages de Chrome réside dans les nombreuses possibilités offertes par les extensions, notamment la gestion de votre historique de navigation. Vous pouvez supprimer automatiquement l’historique du navigateur Chrome avec Auto History Wipe, qui vous permet de supprimer automatiquement l’historique du navigateur à l’ouverture de Chrome plutôt qu’à sa fermeture. Cela signifie qu’il n’a pas besoin d’autorisation pour fonctionner en arrière-plan et qu’il utilise très peu de ressources. Cela ne fonctionne pas toujours si les historiques de Chrome et de Google sont synchronisés, et peut entraîner un délai de quelques secondes avant que Chrome ne devienne réactif à l’ouverture.
Que faire si vous souhaitez que Chrome supprime l’historique toutes les semaines, tous les mois ou tous les jours, plutôt qu’à chaque fois que vous ouvrez ou fermez le navigateur ?
D’autres extensions Chrome, comme History AutoDelete, vous offrent un contrôle plus sophistiqué, en vous permettant de ne supprimer que certains domaines, par exemple. Elle vous permet également de supprimer automatiquement l’historique après un certain nombre de jours.