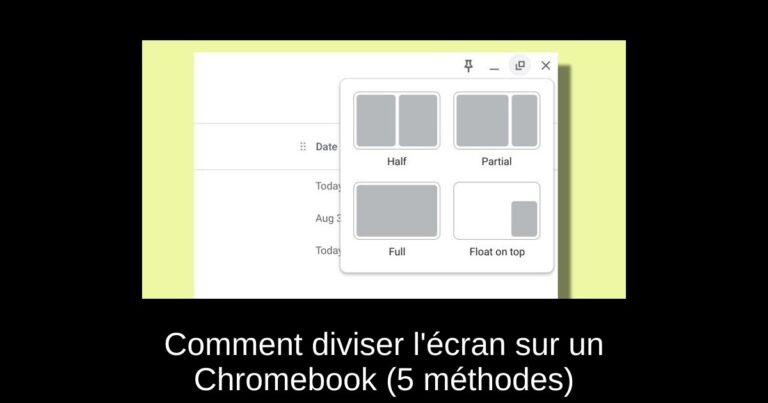Bienvenue dans notre guide pratique sur le fonctionnement du mode écran partagé sur un Chromebook. Si vous souhaitez améliorer votre productivité et multitâcher comme un pro, cet article est fait pour vous ! Nous allons explorer cinq méthodes efficaces pour réaliser l’écran partagé sur votre Chromebook, afin de vous permettre de travailler avec deux fenêtres côte à côte en toute simplicité.
Méthode 1 : Utiliser les Snap Layouts
Chrome OS a introduit une fonctionnalité de « Partial Split » qui fonctionne de manière similaire aux Snap Layouts de Windows 11. Voici comment procéder :
1. Survolez le curseur de votre souris sur le bouton « Maximize ».
2. Un menu de division apparaîtra presque instantanément.
3. Vous pouvez diviser l’écran en mode moitié, partiel ou plein écran sur votre Chromebook.
4. Il existe également une fonction « flotter au-dessus » qui vous permet de fixer une fenêtre au-dessus de tout le reste.
Méthode 2 : Raccourcis Clavier
Les raccourcis clavier peuvent être un moyen rapide et efficace de diviser votre écran :
1. Lorsque vous êtes sur une fenêtre active, appuyez simplement sur « Shift + [ » pour ancrer la fenêtre à gauche.
2. Pour ancrer une autre fenêtre à droite, cliquez sur cette fenêtre pour la rendre active et appuyez sur « Shift + ] ».
3. Pour ajuster la taille des fenêtres, survolez le curseur de la souris au centre, un curseur apparaîtra. Tenez-le et déplacez-le pour redimensionner automatiquement les fenêtres.
Méthode 3 : Avec le Bouton Maximize
Cette méthode utilise le bouton de maximisation pour diviser l’écran :
1. Cliquez et maintenez le bouton « Maximize » dans la barre de titre.
2. Une flèche s’affichera à gauche et à droite du bouton de maximisation.
3. Faites glisser vers la gauche, et la fenêtre se positionnera à gauche.
4. Répétez ce processus pour une autre fenêtre en tirant vers la droite. Voilà, votre écran est maintenant divisé !
Méthode 4 : Gestes du Touchpad
Si vous préférez utiliser le touchpad, voici comment faire :
1. Si plusieurs fenêtres sont ouvertes, effectuez un balayage vers le haut avec trois doigts sur le touchpad pour ouvrir le menu d’aperçu.
2. Cliquez et maintenez sur une des fenêtres, puis faites-la glisser vers la gauche ou la droite. Elle se positionnera instantanément.
3. Cliquez ensuite sur votre choix de fenêtre de l’autre côté, et l’écran se divisera.
Méthode 5 : Sur un Chromebook Tactile
Pour ceux qui utilisent un Chromebook avec écran tactile, voici une méthode similaire :
1. Effectuez un balayage vers le haut d’un doigt et maintenez pour ouvrir le menu d’aperçu.
2. Appuyez et maintenez sur la fenêtre de votre choix et faites-la glisser vers la gauche ou la droite.
3. Ensuite, tapez sur la seconde fenêtre de l’autre côté pour diviser l’écran.
4. Vous pouvez également faire un balayage vers le haut depuis la Shelf (barre des tâches) pour ouvrir de nouvelles applications en mode écran partagé.
5. Pour changer de fenêtre, effectuez simplement un balayage vers le haut d’un doigt sur l’un des côtés et sélectionnez une autre fenêtre.
Ces cinq méthodes vous permettent d’exploiter efficacement votre Chromebook en gérant plusieurs fenêtres à la fois. La fonction de Partial Split est une excellente fonctionnalité pour le multitâche, et nous attendons son déploiement pour tous les utilisateurs. En attendant, utilisez les raccourcis clavier et les gestes du touchpad pour ancrer vos fenêtres facilement.
Pour en savoir plus sur des astuces et des trucs utiles pour Chromebook, consultez notre article approfondi. Si vous avez des questions, n’hésitez pas à les poser dans les commentaires ci-dessous !