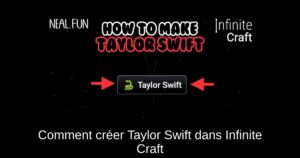Si vous avez cliqué sur un lien de messagerie sous Windows 11 et que vous vous êtes trompé de client de messagerie, vous pouvez facilement modifier votre application de messagerie par défaut. Allez simplement dans les paramètres de Windows. La méthode est la suivante.
Tout d’abord, ouvrez l’application Paramètres en appuyant sur Windows + I sur votre clavier. Vous pouvez également cliquer avec le bouton droit de la souris sur le bouton Démarrer de votre barre des tâches et sélectionner « Paramètres« .
Lorsque l’application Paramètres s’ouvre, cliquez sur « Application » dans la barre de recherche, puis rechercher »Application par défaut ».
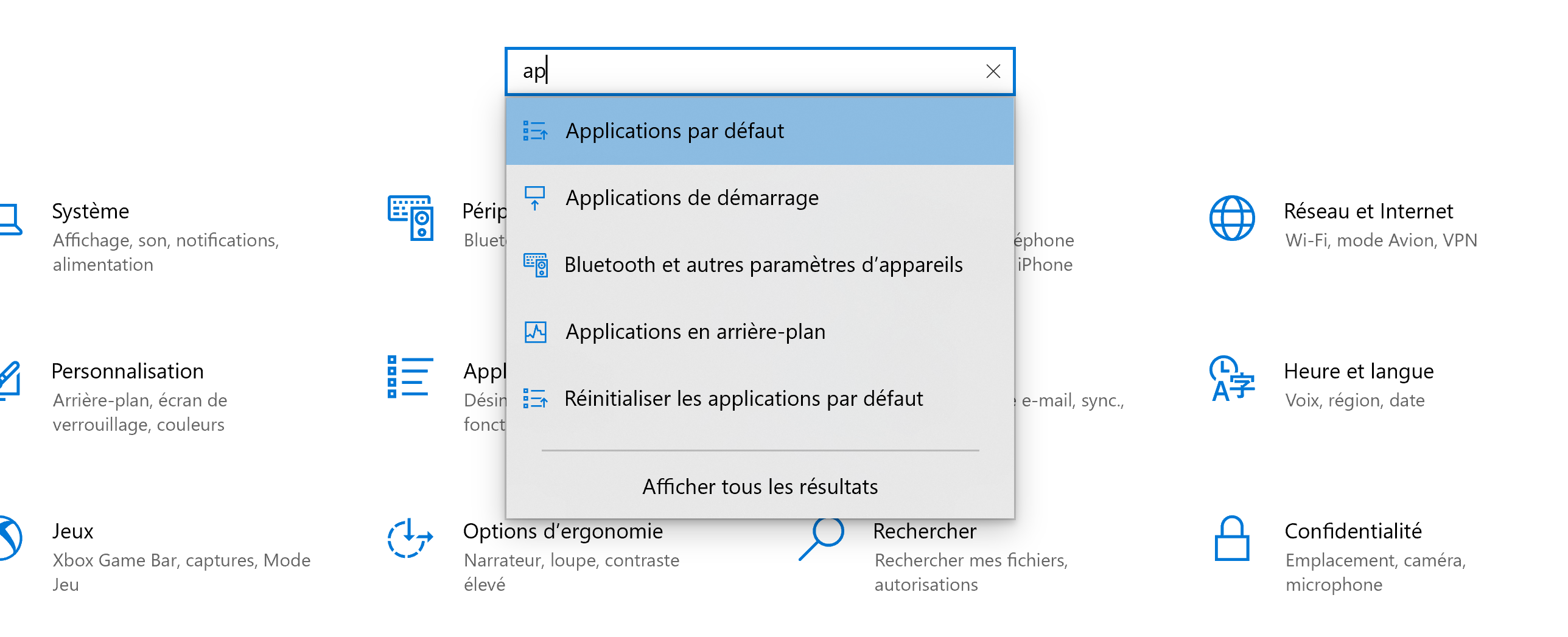
Dans Application par défaut, cliquez sur la barre de recherche et tapez le nom de l’application de messagerie que vous souhaitez utiliser par défaut. Lorsqu’elle apparaît, cliquez sur son icône dans la liste ci-dessous. (Ou vous pouvez parcourir la liste des apps et la trouver).
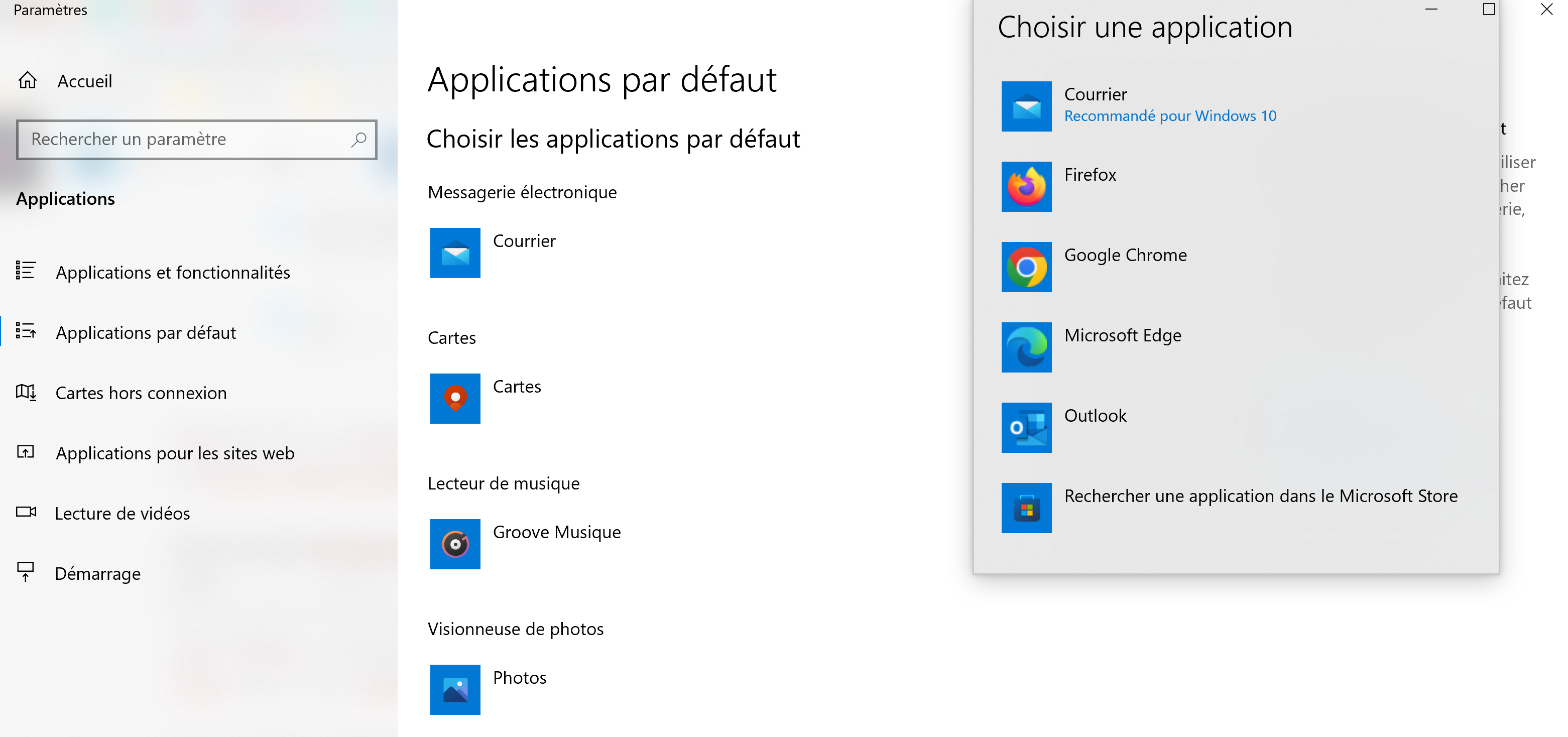
Sur la page des paramètres « Application par défaut » de l’application de messagerie, cliquez sur le bouton situé sous « MAILTO ». Cela permet de configurer la façon dont Windows ouvrira les liens « mailto : » qui sont courants dans les pages Web.
Dans la fenêtre « Comment voulez-vous ouvrir ceci » qui s’affiche, sélectionnez l’application de messagerie que vous voulez utiliser par défaut pour les liens « mailto : », puis cliquez sur « OK ».
Si vous souhaitez configurer le même client de messagerie pour ouvrir les fichiers EML (qui sont des fichiers de messagerie enregistrés sous forme de fichiers texte sur votre ordinateur), vous pouvez également cliquer sur le lien « .EML » sur la page Apps par défaut et choisir l’application de messagerie dans la liste. Lorsque vous avez terminé, fermez Paramètres. Bonne lecture !