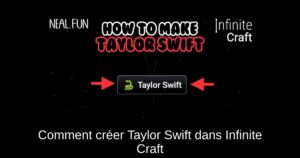Bienvenue dans notre guide pas à pas sur la connexion des AirPods à votre MacBook ! Les écouteurs sans fil d’Apple, les AirPods, sont largement reconnus pour leur qualité audio exceptionnelle et leur facilité d’utilisation. Dans cet article, nous allons vous montrer comment connecter vos AirPods à un MacBook ou à un autre appareil Mac, que vous les utilisiez déjà avec votre iPhone ou non. Suivez ces étapes simples et améliorez votre expérience sonore dès aujourd’hui.
Prérequis pour connecter vos AirPods à votre Mac
Avant de commencer, assurez-vous que votre Mac dispose des mises à jour suivantes en fonction de votre modèle d’AirPods :
Pour les AirPods Pro 2ème Génération : au moins macOS Mojave 10.14.4 ou version ultérieure.
Pour les AirPods 1ère Génération : au moins macOS Catalina 10.15.1 ou version ultérieure.
Pour les AirPods 3ème Génération : au moins macOS Monterey ou version ultérieure.
Comment connecter vos AirPods à un Mac ou MacBook
Suivez ces étapes pour connecter vos AirPods à votre Mac afin d’améliorer votre expérience audio lors de vos séances de travail, d’écoute de musique ou d’appels vidéo :
- Mettez les deux AirPods dans le boîtier de charge et gardez le couvercle ouvert.
- Appuyez et maintenez enfoncé le bouton de configuration situé à l’arrière du boîtier jusqu’à ce que vous voyiez la lumière d’état clignoter en blanc.
- Ouvrez les paramètres Bluetooth de votre Mac en visitant les Réglages Système ou Préférences Système.
- Localisez vos AirPods dans la section des appareils proches dans les paramètres Bluetooth et cliquez sur le bouton Connecter.
C’est tout ! Vous avez connecté avec succès vos AirPods à votre MacBook ou à votre appareil Mac. Pendant que vous y êtes, consultez également notre guide sur la façon de réinitialiser vos AirPods.
Comment connecter des AirPods à un Mac après les avoir utilisés avec un iPhone
Le système Apple présente un avantage indéniable et les AirPods en font partie. Ils se connectent automatiquement à un Mac si vous les utilisez déjà avec un iPhone connecté avec le même identifiant Apple. Voici comment procéder :
- Ouvrez le couvercle de votre boîtier AirPods.
- Cliquez sur l’icône de contrôle du volume dans la barre de menu de votre MacBook ou Mac.
- Localisez et cliquez sur vos AirPods dans la section « Sortie » du menu déroulant.
Désactiver le changement automatique des AirPods sur iPhone et Mac
Les AirPods (2ème et 3ème génération) peuvent passer automatiquement de votre iPhone à votre Mac lorsque vous êtes connecté avec le même identifiant Apple. Bien que cela soit très pratique, cela peut devenir gênant dans certaines situations. Voici comment désactiver cette fonctionnalité :
Désactiver le changement automatique sur Mac
- Mettez les AirPods connectés à votre MacBook dans vos oreilles.
- Accédez aux paramètres Bluetooth sur votre MacBook ou appareil Mac.
- Cliquez sur l’icône « i » (icône d’information) à côté de vos AirPods dans la section « Mes appareils ».
- Sélectionnez « Lorsque dernier connecté à ce Mac » dans la section « Connecter à ce Mac », puis cliquez sur Terminé.
Désactiver le changement automatique sur iPhone
- Connectez vos AirPods à votre iPhone et mettez-les dans vos oreilles.
- Ouvrez l’application Réglages sur votre iPhone et appuyez sur le nom de vos AirPods.
- Faites défiler vers le bas jusqu’à « Connecter à cet iPhone » et appuyez dessus.
- Sélectionnez « Lorsque dernier connecté à cet iPhone ».
Résoudre les problèmes de connexion des AirPods à votre MacBook
Il peut y avoir plusieurs raisons pour lesquelles vos AirPods ne se connectent pas à votre Mac, notamment :
- Le Bluetooth est désactivé sur votre Mac.
- Le macOS compatible n’est pas installé sur votre Mac.
- Les AirPods sont déjà connectés à un autre appareil Apple.
Si vous vous demandez comment transférer vos AirPods de votre iPhone à votre MacBook, sachez que si votre Mac et votre iPhone sont signés avec le même identifiant Apple, vous n’aurez pas besoin de changer manuellement vos AirPods, sauf pour les AirPods de première génération.
Si vous avez des questions sur la connexion de vos AirPods à votre MacBook, n’hésitez pas à nous le faire savoir dans les commentaires ci-dessous !