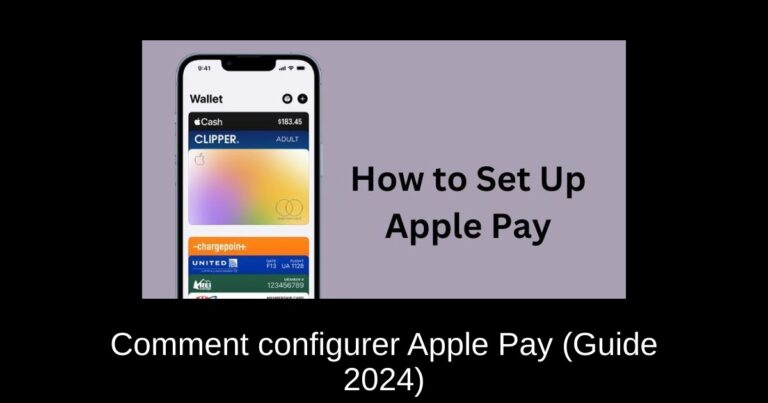Dans un monde où les paiements sans contact deviennent la norme, Apple Pay est une option incontournable pour de nombreux utilisateurs d’Apple. Grâce à sa commodité et à sa sécurité, il est devenu facile d’effectuer des paiements avec votre iPhone ou votre Apple Watch dans les magasins, les applications ou sur les sites Web qui acceptent Apple Pay. Si vous vous demandez comment configurer Apple Pay, ne vous inquiétez pas, c’est un processus simple. Dans ce guide, nous vous montrerons comment configurer et utiliser Apple Pay sur votre iPhone, votre Apple Watch, votre iPad et votre Mac. Prêts à commencer ?
Ce dont vous avez besoin pour activer Apple Pay
Avant de vous lancer, assurez-vous de disposer des éléments suivants :
- Un iPhone, iPad, Apple Watch ou Mac.
- Le périphérique doit exécuter la dernière version d’iOS, d’iPadOS, de watchOS ou de macOS.
- Une carte de crédit ou de débit prise en charge par une banque ou un émetteur de carte participant.
- Un identifiant Apple connecté à votre compte iCloud.
Configurer Apple Pay sur iPhone
Pour commencer, suivez ces étapes :
- Ouvrez l’application Wallet et appuyez sur l’icône « + » dans le coin supérieur droit.
- Si vous y êtes invité, entrez votre identifiant Apple et votre mot de passe, puis appuyez sur Suivant.
- Vous aurez alors trois options : ajouter une nouvelle carte, une carte précédente ou une carte d’une application prise en charge.
Ajouter une nouvelle carte dans l’application Wallet sur iPhone
Pour ajouter une nouvelle carte, sélectionnez « Carte de débit ou de crédit » et appuyez sur le bouton Continuer. Utilisez l’appareil photo de votre iPhone pour scanner votre carte. Placez votre carte sur une surface plane pour que le nom et le numéro de carte soient clairement visibles.
Vous pouvez également entrer manuellement les détails de la carte si nécessaire. Dans les deux cas, vous devrez entrer la date d’expiration et le code de sécurité (CVV).
Acceptez les conditions et demandez à votre émetteur de carte ou à votre banque de vérifier votre carte. Une fois la carte approuvée, vous recevrez un code d’activation à entrer. Tapez sur Suivant.
Enfin, choisissez d’utiliser cette carte comme carte par défaut ou choisissez Non maintenant. Vous pourrez ajouter jusqu’à 12 cartes sur votre iPhone.
Ajouter une carte déjà utilisée dans l’application Wallet sur iPhone
Pour cela, sélectionnez « Cartes précédentes », choisissez une carte dans la liste et suivez les instructions à l’écran. Authenticatez-vous avec Face ID ou Touch ID.
Utiliser une carte d’une application prise en charge
Sous la section « Depuis des applications sur votre iPhone », sélectionnez l’application de votre banque ou émetteur de carte et suivez les instructions à l’écran.
Configurer Apple Card sur iPhone
Apple propose également sa propre carte de crédit, l’Apple Card. Voici comment la configurer :
- Dans l’application Wallet de votre iPhone, appuyez sur l’icône « + » et choisissez « Demander une Apple Card ».
- Entrez vos informations personnelles : nom, date de naissance, téléphone et adresse.
- Vérifiez votre identité en entrant les quatre derniers chiffres de votre numéro de sécurité sociale, puis appuyez sur Suivant.
- Entrez votre revenu annuel et appuyez sur Suivant.
- Après avoir examiné les conditions, appuyez sur Accepter pour finaliser votre demande.
- Après approbation, votre limite de crédit et d’autres détails seront affichés.
- Pour définir l’Apple Card comme mode de paiement par défaut, choisissez la carte préférée.
- Vous pouvez également demander une carte physique en titane si vous le souhaitez.
Configurer Apple Pay sur Apple Watch
Lorsque vous ajoutez une carte dans Wallet sur votre iPhone, une option vous permet également de l’ajouter à votre Apple Watch. Si vous l’avez manquée, voici comment le faire :
- Ouvrez l’application Watch sur votre iPhone.
- Accédez à l’onglet Mon Montre et appuyez sur Wallet & Apple Pay.
- Appuyez sur « Ajouter une carte » et suivez les instructions à l’écran.
- Une fois vérifiée, appuyez sur Suivant et vous êtes prêt à utiliser Apple Pay avec votre montre.
Configurer Apple Pay sur iPad
Bien qu’il n’y ait pas d’application Wallet sur l’iPad, vous pouvez ajouter une carte via les paramètres :
- Accédez à Réglages > Wallet & Apple Pay.
- Appuyez sur le bouton « Ajouter une carte ».
- Ajoutez une carte de débit ou de crédit, ou choisissez parmi les cartes précédemment ajoutées.
- Enfin, vous devrez vérifier la carte avec votre banque.
Configurer Apple Pay sur Mac
Veuillez noter que vous pouvez ajouter une carte uniquement sur les Mac équipés de Touch ID :
- Sur votre Mac avec Touch ID, ouvrez Préférences Système > Wallet & Apple Pay.
- Cliquez sur l’option « Ajouter une carte » et suivez les instructions à l’écran.
- Vérifiez les informations avec votre banque et, une fois validé, vous pourrez utiliser Apple Pay sur votre Mac.
Si votre Mac n’a pas de Touch ID, vous pourrez toujours utiliser Apple Pay via votre iPhone ou votre Apple Watch.