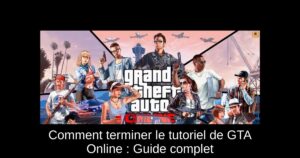Dans le monde connecté d’aujourd’hui, envoyer des messages instantanés est devenu une seconde nature. Cependant, il arrive parfois que nous regrettions l’envoi d’un message. Que ce soit à cause d’une erreur d’expédition ou d’un texte maladroit, la possibilité de retirer un message est un véritable sauveur. Heureusement, avec les mises à jour récentes d’Apple, vous pouvez désormais annuler l’envoi de messages sur votre iPhone, iPad et Mac. Découvrons comment faire !
Prérequis pour unsend des messages
Avant de commencer, assurez-vous de répondre aux conditions suivantes :
1. Avoir installé iOS 16 ou une version ultérieure sur votre iPhone.
2. Avoir installé iPadOS 16.1 ou une version ultérieure sur votre iPad.
3. Avoir installé macOS Ventura ou une version ultérieure sur votre Mac.
Comment unsend des messages sur iPhone ou iPad
Il est important de noter que l’option « Annuler l’envoi » est limitée dans le temps. Vous n’avez que 2 minutes après l’envoi d’un message pour utiliser cette fonction. Passé ce délai, l’option disparaît. Cependant, même après les 2 minutes, vous pouvez toujours modifier votre message dans un délai de 15 minutes. Voici comment procéder :
1. Ouvrez l’application Messages sur votre iPhone et accédez à la conversation dans laquelle se trouve votre message.
2. Appuyez longuement sur la bulle du message que vous souhaitez annuler et sélectionnez le bouton « Annuler l’envoi » dans le menu contextuel qui apparaît.
3. Et voilà ! Une animation de bulle de message éclatée apparaîtra, et le message disparaîtra immédiatement. Un alert « Vous avez annulé l’envoi d’un message » s’affichera également.
Comment unsend des messages sur Mac
Les étapes pour annuler l’envoi d’un message sur Mac sont tout aussi simples que sur un iPhone ou un iPad :
1. Ouvrez l’application Messages sur votre Mac et accédez à la conversation contenant le message que vous souhaitez supprimer.
2. Localisez le message à annuler, puis faites un clic droit dessus. Un menu contextuel apparaîtra.
3. Cliquez sur le bouton « Annuler l’envoi » dans le menu contextuel.
4. Vous verrez également l’animation de la bulle de message éclatée, suivie d’une alerte « Vous avez annulé l’envoi d’un message ».
Que faire si l’option d’annulation d’envoi disparaît ?
Pour pouvoir annuler l’envoi d’un message sur iPhone, il est crucial de tapoter le bouton « Annuler l’envoi » dans les deux minutes suivant l’envoi du message. Après ce délai, l’option ne sera plus disponible.
Peut-on unsend un iMessage après 2 minutes ?
Malheureusement, non. Si vous avez dépassé ce délai, vous ne pourrez pas annuler l’envoi. Toutefois, vous pouvez toujours modifier le message envoyé dans un délai de 15 minutes.
Maintenant que vous avez ces informations, n’hésitez pas à profiter de cette fonctionnalité pour éviter les situations embarrassantes. Avec un peu de rapidité et de prudence, vous pouvez naviguer dans l’univers des messages avec confiance !