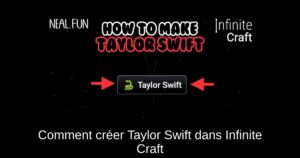Dans l’univers du streaming, avoir une présentation soignée et professionnelle peut faire toute la différence. Que vous soyez novice ou expert, l’ajout d’images et de logos à votre diffusion en direct sur OBS (Open Broadcaster Software) peut enrichir l’expérience de vos spectateurs et renforcer votre marque. Dans cet article, nous allons vous guider à travers les étapes pour intégrer des visuels à votre stream, en vous assurant que votre contenu soit aussi captivant qu’informatif.
Types de Logos ou d’Images Supportés dans OBS
OBS est compatible avec presque tous les types de fichiers d’image, y compris .bmp, .tga, .png, .jpeg, .jpg et .gif. Voici les différents types d’images que vous pouvez ajouter à votre diffusion :
Images Statique ou Logos : Il peut s’agir d’un logo de votre chaîne ou d’une image statique utilisée comme filigrane. Les fichiers PNG sans arrière-plan sont idéaux pour créer des superpositions.
Images Animées : Les fichiers d’image animés ou les GIFs peuvent apporter une touche dynamique à votre stream. Notez cependant qu’ils peuvent consommer plus de ressources CPU.
Diaporamas d’Images : OBS permet également d’ajouter des diaporamas d’images, parfaits pour afficher plusieurs visuels sans avoir à changer de source.
Comment Ajouter un Logo ou une Image en Direct sur OBS
Avant de commencer, assurez-vous que votre logiciel OBS est à jour. Consultez notre guide de mise à jour pour plus d’informations. Voici les méthodes pour ajouter des images ou des logos à votre diffusion en direct :
1. Ajouter une Image Statique ou Animée
Commencez par cliquer sur le bouton « plus » dans le coin inférieur gauche d’OBS pour ajouter une nouvelle scène. Ensuite, cliquez sur l’icône « plus » sous l’onglet « Sources » et sélectionnez « Source d’image ».
Sur l’écran de prompt, renommez la source comme bon vous semble et cliquez sur « OK ». Cela ouvrira les propriétés de la source d’image. Cliquez sur « Parcourir » pour choisir l’image ou le logo que vous souhaitez ajouter. Sélectionnez le fichier et cliquez sur « Ouvrir ». L’image apparaîtra sur l’écran de prévisualisation d’OBS, que vous pourrez redimensionner ou déplacer.
Pour ajouter une image animée, suivez la même méthode et sélectionnez un fichier GIF lors de l’étape de sélection de fichier.
2. Ajouter une Image par Glisser-Déposer
Si vous êtes pressé ou préférez éviter des étapes supplémentaires, vous pouvez utiliser la méthode de glisser-déposer, même en direct sur Twitch ou YouTube.
Ouvrez OBS sur votre PC, puis accédez au fichier image que vous voulez ajouter. Glissez l’image dans la section de prévisualisation ou de source de l’OBS, et elle s’y ajoutera automatiquement.
3. Ajouter un Diaporama d’Images dans OBS
Vous pouvez également afficher plusieurs images en boucle en ajoutant une source de diaporama d’images. Voici comment procéder :
Cliquez sur le bouton « plus » sous le menu « Sources ». Sélectionnez l’option « Diaporama d’images » et renommez la source à votre convenance avant de cliquer sur « OK ».
Dans la fenêtre des propriétés du diaporama, assurez-vous que l’option de boucle est cochée. Cliquez ensuite sur le bouton « plus » pour ajouter des images, soit individuellement soit en ajoutant un dossier. Appuyez sur « OK » après avoir choisi vos fichiers d’image. Les images s’afficheront dans un diaporama en boucle sur votre diffusion.
Conclusion
Avec ces méthodes, vous pouvez facilement intégrer une image, un GIF ou un diaporama à votre diffusion sur OBS. Espérons que ce guide vous sera utile dans votre parcours de streaming. Que votre contenu brille et capte l’attention de vos spectateurs!
Questions Fréquentes
Comment ajouter un fichier PNG dans OBS ?
Vous pouvez ajouter n’importe quel fichier média, y compris les fichiers PNG, en utilisant les trois méthodes mentionnées dans notre guide. Glissez simplement l’image PNG dans OBS, et elle sera ajoutée comme une nouvelle source instantanément.
Quels types de fichiers d’image sont supportés par OBS Studio ?
OBS prend en charge presque tous les types de fichiers d’image, y compris .bmp, .tga, .png, .jpeg, .jpg et .gif.