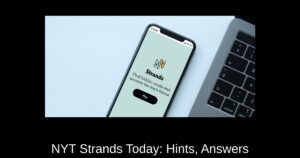Les widgets sur l’iPhone sont devenus un excellent moyen de consulter rapidement des informations essentielles provenant de vos applications préférées. Dans ce guide de 2024, nous allons explorer comment ajouter ces widgets sur votre iPhone, les éditer, les empiler ou les supprimer, afin de vous aider à personnaliser votre expérience mobile en un rien de temps. Grâce à nos conseils, vous serez capable d’organiser votre écran d’accueil, votre écran de verrouillage, et même le mode StandBy avec facilité.
Comment ajouter des widgets sur l’écran d’accueil de l’iPhone
Les widgets de l’écran d’accueil vous permettent d’accéder facilement à des informations importantes à première vue ou d’effectuer une action d’application sans avoir à l’ouvrir. Voici comment procéder :
Depuis l’écran d’accueil, touchez et maintenez n’importe où sur un espace vide jusqu’à ce que les icônes commencent à trembler. Ensuite, appuyez sur l’icône “+” dans le coin supérieur gauche. Cela ouvrira une liste de widgets disponibles. Parcourez les options ou cherchez celui dont vous avez besoin. Sélectionnez le widget que vous souhaitez ajouter à votre iPhone et choisissez sa taille. Ensuite, faites-le glisser vers l’écran d’accueil ou appuyez simplement sur le bouton « Ajouter le widget ». Enfin, appuyez sur « Terminé ».
Ajouter des widgets à l’écran de verrouillage de l’iPhone
Pour accéder rapidement à des informations comme la météo actuelle ou les événements à venir sans déverrouiller votre téléphone, les widgets de l’écran de verrouillage sont très utiles. Voici les étapes pour en ajouter :
Appuyez et maintenez n’importe où sur votre écran de verrouillage. Puis, appuyez sur le bouton Personnaliser en bas. Ensuite, cliquez sur ‘Écran de verrouillage’. Tapez sur la section “+ Ajouter des widgets”. Choisissez parmi les widgets suggérés ou parcourez la liste des applications installées qui offrent des widgets. Faites glisser le widget vers le bloc “Ajouter des widgets” pour l’ajouter à votre écran de verrouillage.
Après avoir ajouté le widget, appuyez sur ‘X’ dans le coin droit ou sur un espace vide de votre écran de verrouillage pour fermer le menu des widgets. Appuyez sur ‘Terminé’ dans le coin supérieur droit, puis tapez n’importe où sur l’écran pour voir votre écran de verrouillage.
Comment ajouter des widgets au mode StandBy sur l’iPhone
Notez que le mode StandBy est uniquement disponible sur les iPhones fonctionnant sous iOS 17. Tout d’abord, connectez votre iPhone à un chargeur et veillez à le placer à la verticale dans une orientation paysage. Vous pouvez connecter un chargeur MagSafe, sans fil ou même un chargeur filaire. Après quelques secondes, le mode StandBy devrait apparaître automatiquement. Si vous ne le voyez pas, voici comment résoudre le problème de l’activation du mode StandBy sur l’iPhone.
Une fois que le mode StandBy est activé, faites un swipe vers le premier écran à gauche. Ensuite, appuyez longuement n’importe où sur l’écran et cliquez sur l’icône “+” dans le coin supérieur droit. Choisissez parmi les suggestions ou recherchez vos widgets préférés à l’aide de la barre de recherche. Ensuite, cliquez sur “Ajouter un widget” et enfin, appuyez sur le bouton “Terminé”. Le widget apparaîtra désormais sur l’écran StandBy de l’iPhone.
Comment ajouter des widgets interactifs sur l’iPhone
Avec iOS 17, Apple a introduit des widgets interactifs qui permettent d’interagir directement avec l’application depuis le widget. Actuellement, ces widgets sont principalement disponibles pour les applications Apple. Pour ajouter des widgets interactifs, suivez les mêmes étapes que celles décrites précédemment pour ajouter des widgets. Vous pourrez interagir directement depuis votre écran de verrouillage, écran d’accueil, mode StandBy, ou tout autre emplacement où vous les avez ajoutés.
Comment éditer les widgets sur l’iPhone
Vous pouvez également personnaliser vos widgets afin qu’ils affichent les informations qui vous intéressent. Par exemple, si vous avez ajouté le widget Horloge mondiale, il affichera par défaut l’heure actuelle à Cupertino, Tokyo, Sydney et Paris. Voici comment éditer un widget :
Accédez à l’écran d’accueil, au verrouillage, à la vue Aujourd’hui, ou au mode StandBy, puis localisez le widget que vous souhaitez modifier. Appuyez et maintenez le widget pour afficher un menu d’actions rapides. Cliquez sur Éditer le widget, apportez vos modifications souhaitées, puis appuyez à l’extérieur du widget pour en sortir.
Comment empiler des widgets sur l’iPhone
Pour ajouter plusieurs widgets sur votre iPhone sans sacrifier de l’espace sur votre écran d’accueil, vous pouvez empiler des widgets. Voici comment procéder :
Appuyez et maintenez un widget, puis sélectionnez Éditer l’écran d’accueil. Glissez ensuite un widget sur un autre widget de même taille. Répétez pour d’autres widgets et appuyez sur “Terminé”. Pour retirer un widget de la pile, appuyez et maintenez la pile, puis cliquez sur Éditer la pile. Faites glisser le widget en dehors de la pile et appuyez sur “Terminé”.
Comment supprimer des widgets de l’iPhone
Supprimer un widget sur l’iPhone est aussi rapide et facile que de supprimer une application. Voici la procédure :
Maintenez le widget que vous souhaitez supprimer. Appuyez sur Supprimer le widget, puis confirmez avec le bouton Supprimer. Voilà, vous pouvez facilement gérer vos widgets sur iPhone.
En résumé, les widgets sont un moyen pratique d’obtenir des informations rapidement depuis vos applications favorites sur l’écran d’accueil, l’écran de verrouillage, la vue Aujourd’hui et le mode StandBy. Avec le lancement des widgets interactifs dans iOS 17, l’interaction avec vos applications est encore plus fluide. N’hésitez pas à consulter notre liste des 25 widgets les plus utiles pour iPhone afin de tirer parti de cette fonctionnalité.