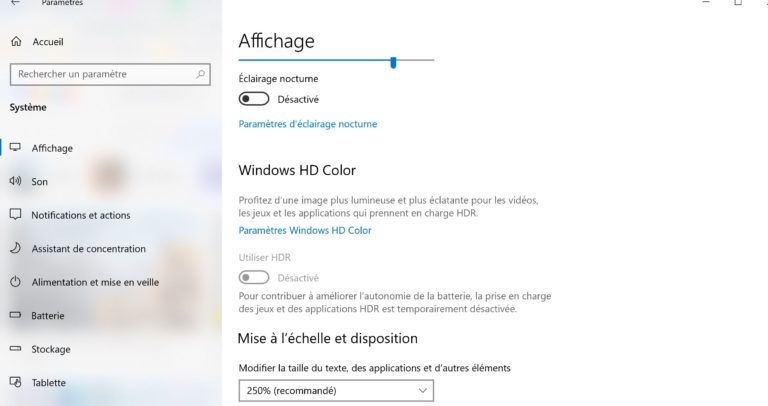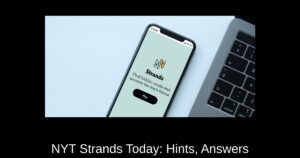Comme Windows 10, Windows 11 prend en charge la sortie HDR. Contrairement à Windows 10, le HDR fonctionne beaucoup mieux dans Windows 11 et il vaut la peine de l’activer dans certaines applications. Il y a trois façons de le faire, et nous allons toutes les couvrir ici.
Pouvez-vous utiliser le HDR ?
Le HDR (High Dynamic Range) est avant tout une caractéristique de votre écran. En d’autres termes, votre téléviseur ou votre écran doit avoir les capacités physiques nécessaires pour afficher une image HDR. Dans Windows 11, vous avez besoin d’un certain nombre de choses pour que le HDR fonctionne :
- Un écran HDR prenant en charge la norme HDR10. (Vous aurez peut-être besoin d’un nouvel écran).
- Au moins un câble DisplayPort 1.4 ou HDMI2.0 et un GPU compatible.
- Un GPU qui est prêt pour PlayReady 3.0.
Si vous essayez d’activer le HDR et que l’option n’est pas disponible ou qu’elle ne fonctionne pas, il est possible qu’une des pièces du puzzle ne soit pas présente.
Comment activer le HDR à l’aide d’un raccourci clavier ?
La façon la plus simple d’activer le HDR dans Windows 11 est d’utiliser un raccourci clavier. Étant donné que le bureau de Windows n’est pas très beau dans de nombreux cas lorsque le HDR est activé, ce raccourci est utile pour activer ou désactiver rapidement la fonction en fonction du contenu que vous souhaitez utiliser.
Le raccourci clavier est Windows+Alt+B. Lorsque vous appuyez sur cette combinaison de touches, votre écran peut devenir noir pendant une seconde. Lorsqu’il se rallume, vous verrez probablement un indicateur à l’écran comme celui-ci.
Bien entendu, si vous avez encore des doutes, les couleurs de votre bureau seront sensiblement différentes et plus éclatantes avec le HDR activé.
Activer le HDR dans les paramètres de Windows 11
La deuxième façon d’activer le HDR dans Windows 11 est de passer par vos paramètres d’affichage. Faites un clic droit n’importe où sur le bureau et sélectionnez Paramètres d’affichage dans le menu qui s’affiche.
Une fois dans les paramètres d’affichage, assurez-vous que vous avez sélectionné le bon moniteur.
Faites défiler vers le bas pour trouver l’option « Utiliser HDR ».
Si tout ce que vous voulez faire est d’activer ou de désactiver le HDR, il suffit de cliquer sur ce bouton pour le faire. Si vous voulez accéder à des paramètres plus avancés, cliquez sur la petite flèche à droite de l’interrupteur et vous verrez ces paramètres.
Sur cette page, vous pouvez prévisualiser ce à quoi ressemble le HDR sur votre système et vous pouvez activer ou désactiver certains aspects du HDR. Par exemple, vous pouvez choisir de lire les vidéos en streaming en SDR, même si le HDR est activé.
L’Auto HDR est une fonctionnalité de la Xbox qui a fait son entrée dans Windows 11. Windows tente de convertir les jeux non HDR en HDR. Parfois, cela fonctionne bien, mais parfois cela aggrave les choses. Donc, si vos jeux non HDR ont l’air bizarre avec le HDR activé, vous pouvez désactiver le HDR automatique ici.
Activation du HDR dans les applications
Certains jeux vidéo qui prennent en charge le HDR peuvent également activer ou désactiver la fonction à l’aide d’une entrée de menu. Par exemple, cette capture d’écran de Doom Eternal montre une entrée de menu où vous pouvez activer ou désactiver le HDR.
C’est pratique car cela signifie que vous n’avez pas à quitter le jeu pour effectuer le réglage. Vous êtes maintenant prêt à activer le HDR, quoi que vous fassiez.
Comment créer un dossier sur le bureau dans Windows 11
Si votre bureau a dépassé sa limite d’icônes, ou si vous souhaitez placer des fichiers à un endroit où vous pouvez y accéder rapidement, il est facile de créer un dossier sur le bureau dans Windows 11. Nous allons vous montrer deux façons de le faire.
Comment créer un dossier sur le bureau
Pour créer un nouveau dossier sur votre bureau à l’aide d’un menu graphique, utilisez le menu contextuel de votre PC.
Commencez par accéder au bureau de votre PC Windows 11. Un moyen rapide d’y parvenir est d’utiliser le raccourci clavier Windows+D.
Sur le bureau, cliquez avec le bouton droit de la souris à un endroit vide et choisissez Nouveau > Dossier dans le menu.
Windows 11 créera un nouveau dossier sur votre bureau. À l’aide de votre clavier, tapez un nom pour votre dossier et appuyez sur Entrée.
Votre dossier est maintenant prêt sur votre bureau. Répétez ce processus pour créer d’autres dossiers. Et, si vous n’aimez pas le nom de dossier par défaut, vous pouvez le changer pour un nom qui vous plaît.
Comment créer un dossier sur le bureau en ligne de commande ?
Si vous préférez utiliser des commandes pour effectuer des actions, utilisez l’application Windows Terminal de Windows 11 pour créer un dossier sur votre bureau.
Commencez par ouvrir l’application Windows Terminal sur votre PC. Pour ce faire, ouvrez le menu « Démarrer », recherchez « Windows Terminal », puis cliquez sur l’application dans les résultats de la recherche.
Dans Windows Terminal, vous pouvez utiliser le shell PowerShell ou Command Prompt pour créer un nouveau dossier. Dans l’un ou l’autre de ces shells, tapez la commande suivante et appuyez sur Entrée.
Dans cette commande, remplacez C par le lecteur où vous avez installé Windows. Et, remplacez mahes par votre propre nom d’utilisateur. Cette commande fait de votre bureau le répertoire de travail actuel.
cd C:\Users\Votre nom utilisateur\DesktopEnsuite, tapez la commande suivante et appuyez sur Entrée. Dans cette commande, remplacez Mon nouveau dossier par le nom que vous souhaitez attribuer à votre nouveau dossier. Conservez les guillemets autour du nom du dossier tel quel.
mkdir "Mon nouveau dossier"Et voilà, c’est fait. Votre nouveau dossier est maintenant créé sur votre bureau. Appuyez sur Windows+D pour accéder rapidement à votre bureau et afficher le nouveau dossier créé.