Votre ordinateur est l’outil de votre quotidien. Il vous permet exécuter toutes vos applications indispensables et contient tous les fichiers importants auxquels vous avez besoin d’accéder. Le problème : Il n’est pas vraiment pratique de trimballer un ordinateur avec vous partout où vous allez. C’est là que l’accès à distance entre en jeu. Voici comment accéder de manière très simpe, de contrôler votre ordinateur personnel depuis n’importe où – votre ordinateur portable, votre téléphone ou même l’ordinateur d’un ami – comme si vous étiez assis en face de lui.
Nous avons déjà parlé de l’accès à distance un nombre incalculable de fois, mais si vous débutez dans ce domaine, vous pouvez vous sentir dépassé. Vous avez le choix entre une multitude de programmes différents, dont certains ne fonctionnent que sur certaines plates-formes, et chacun a ses propres atouts en fonction de ce que vous essayez d’accomplir. Nous vous présentons ici nos méthodes d’accès à distance préférées pour différentes situations, ainsi que les alternatives que vous pouvez essayer si nos préférées ne fonctionnent pas pour vous.
Nous avons répertorié ci-dessous les options multiplateformes pour tout le monde, mais il existe également des programmes réservés à Windows et à Mac pour les personnes qui utilisent le même système d’exploitation sur toutes leurs machines. Cliquez sur votre préférence ci-dessous pour ajouter ses instructions au guide.
L’option la plus simple : Utiliser TeamViewer
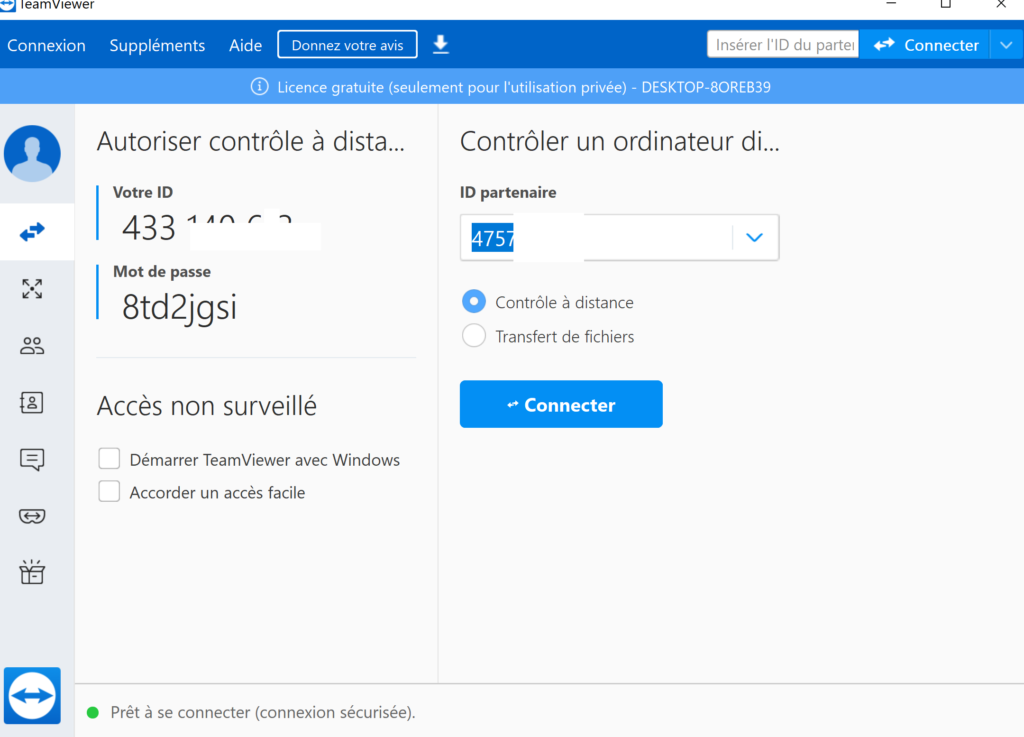
Le moyen le plus simple, et de loin, d’accéder à un autre ordinateur est d’utiliser l’impressionnant programme multiplateforme TeamViewer. Vous devrez installer quelques logiciels supplémentaires et créer un compte, mais dans l’ensemble, il est assez simple à configurer et offre des fonctionnalités très intéressantes. Voici comment cela fonctionne.
Etape 1 : Téléchargez et installez TeamViewer sur votre ordinateur personnel et sur l’ordinateur distant.
Démarrez-le et créez un compte en allant dans Connexion > Configurer l’accès sans surveillance. Tous vos ordinateurs seront ainsi accessibles par Internet grâce à une combinaison rapide de nom d’utilisateur et de mot de passe.
Connectez-vous à votre compte sur votre ordinateur personnel. Vous devriez voir qu’il a déjà été ajouté à la liste des machines de TeamViewer. Laissez TeamViewer fonctionner en arrière-plan lorsque vous quittez la maison.
Lancez TeamViewer sur votre ordinateur distant et connectez-vous à votre compte. Vous devriez immédiatement voir votre ordinateur personnel dans la liste. Double-cliquez dessus pour lancer une session à distance avec cette machine.
C’est aussi simple que cela. Bien sûr, il faut créer un compte et télécharger un logiciel supplémentaire, mais cela en vaut vraiment la peine. Vous pouvez partager des fichiers entre les machines (même si ce n’est pas aussi facile qu’avec Windows Remote Desktop), vous pouvez afficher plusieurs moniteurs et configurer des paramètres View avancés pour que tout fonctionne aussi bien que possible. Même si vous essayez de connecter deux ordinateurs Windows ou deux Mac, je vous conseille d’essayer TeamViewer en plus de nos choix de plates-formes spécifiques ci-dessous – il est très bon et peut vous offrir quelques avantages par rapport aux autres options. Notez que TeamViewer dispose également d’une application iOS et Android, si vous souhaitez vous connecter à partir de votre téléphone, ainsi que d’un client Web, si vous êtes sur l’ordinateur d’un ami et ne souhaitez pas installer de logiciel supplémentaire sur sa machine. De plus, il prend en charge la fonction « wake-on-LAN », ce qui signifie que vous pouvez mettre votre ordinateur personnel en veille et le réveiller lorsque vous souhaitez l’utiliser, sans avoir à vous trouver devant lui. C’est plutôt génial.





