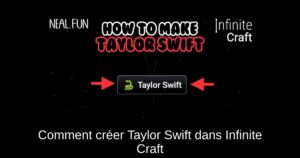Si votre clavier MacBook ne fonctionne pas, cela peut être une source d’angoisse, surtout si cet appareil est essentiel pour votre travail ou vos loisirs. Ne vous inquiétez pas! Dans cet article, nous vous présentons sept méthodes simples et efficaces pour résoudre ce problème. Suivez nos conseils et retrouvez la fonctionnalité de votre clavier en un rien de temps !
Méthode 1 : Nettoyez le Clavier
La saleté et les débris sont souvent responsables des problèmes de clavier. Un simple nettoyage peut résoudre le problème. Voici comment procéder :
– Débranchez le chargeur et éteignez votre MacBook.
– Retournez votre MacBook et secouez-le doucement pour éliminer les débris.
– Utilisez un aérosol d’air comprimé en effectuant des mouvements de gauche à droite pour enlever les particules coincées entre les touches.
– Pour les petites particules, un pinceau de nettoyage doux et sec peut être utile.
Méthode 2 : Vérifiez les Paramètres de Disposition du Clavier
Parfois, un problème de configuration simple peut être à l’origine du dysfonctionnement de votre clavier.
– Ouvrez l’application Paramètres Système depuis le Dock.
– Cliquez sur « Clavier » dans la barre latérale gauche.
– Sous « Sources d’entrée », cliquez sur « Modifier » et assurez-vous que la disposition correcte est sélectionnée en fonction de votre région et langue.
Méthode 3 : Désactivez les Touches Lentes et les Touches Souris
Si vos touches ne fonctionnent pas correctement ou qu’elles sont trop lentes, vérifiez les options Touches lentes et Touches souris.
– Accédez aux Paramètres Système et cliquez sur « Accessibilité ».
– Sous la section « Moteur », cliquez sur « Clavier » et désactivez l’option « Touches lentes ».
– Allez dans « Souris et Trackpad » et assurez-vous que l’option « Touches souris » est désactivée pour éviter toute interférence.
Méthode 4 : Reconfigurez les Touches de Modification
Pour les problèmes liés aux symboles spéciaux ou aux raccourcis clavier, vérifiez vos touches de modification.
– Dans Paramètres Système, choisissez « Clavier » et cliquez sur « Raccourcis clavier ».
– Vérifiez les touches de modification et réajustez-les selon vos préférences.
Méthode 5 : Supprimez les Applications Défectueuses
Si vous avez remarqué des problèmes de clavier après l’installation d’une application, celle-ci peut être la cause.
– Accédez à Finder > Applications et triez par « Date ajoutée » pour identifier les applications récentes.
– Mettez à jour ou désinstallez l’application problèmatique.
Méthode 6 : Mettez à Jour macOS
Maintenir votre système d’exploitation à jour est crucial pour éviter des erreurs.
– Ouvrez « Préférences Système », cliquez sur « Général » puis « Mise à jour logicielle ».
– Téléchargez et installez les mises à jour disponibles pour optimiser les performances de votre MacBook.
Méthode 7 : Réinitialisez le SMC (Uniquement pour les Mac Intel)
Pour les Mac plus anciens, réinitialiser le NVRAM et le SMC peut aider :
– Éteignez votre Mac, puis maintenez les touches Option, Command, P et R enfoncées pendant environ 20 secondes.
– Pour réinitialiser le SMC, éteignez votre Mac, maintenez les touches Control, Option (Alt), Shift et le bouton d’alimentation simultanément, puis relâchez-les après 7 secondes.
Si, malgré ces étapes, votre clavier MacBook ne fonctionne toujours pas, il pourrait être temps de consulter un professionnel. Les magasins Apple offrent des programmes de service pour certains modèles. Assurez-vous de vérifier votre éligibilité.
Avec ces conseils pratiques, vous pourrez rapidement résoudre les problèmes de clavier de votre MacBook. N’oubliez pas de toujours garder votre système à jour pour éviter d’autres inconforts !