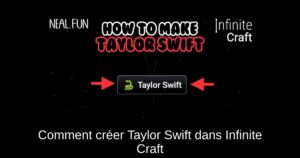Par défaut, votre iPhone ou iPad effectue une sauvegarde automatique sur votre compte iCloud, mais vous pouvez également créer des sauvegardes locales plus complètes à partir d’iTunes. Apple n’offrant que 5 Go d’espace iCloud gratuit, vous devrez peut-être gérer vos sauvegardes iCloud.
De nombreuses applications « sauvegardent » automatiquement vos données sur le service approprié. Par exemple, lorsque vous utilisez Gmail, vos e-mails sont stockés sur les serveurs de Google avec votre compte Google – vous n’avez pas besoin de sauvegarder quoi que ce soit.
Si vous avez configuré iCloud lors de la configuration de votre appareil, celui-ci sera automatiquement sauvegardé sur votre espace de stockage iCloud en ligne. Ce processus de sauvegarde se produit lorsque votre appareil est branché, verrouillé et connecté au Wi-Fi. Lorsque vous configurez un appareil, vous pourrez restaurer la sauvegarde à partir de votre compte iCloud. Notez qu’iCloud ne sauvegarde pas toutes vos photos et vidéos, vous devrez donc les sauvegarder manuellement.
Pour vérifier si iCloud est configuré, ouvrez l’application Paramètres et appuyez sur iCloud. Vous verrez le compte sur lequel votre appareil effectue la sauvegarde. Si vous n’avez pas encore configuré iCloud, vous pouvez le faire à partir de cet écran.
Appuyez sur l’option Stockage et sauvegarde en bas du volet iCloud pour voir plus d’informations sur le processus de sauvegarde. Sur cet écran, vous pouvez voir combien d’espace de stockage iCloud vous avez – c’est 5 Go d’espace libre par défaut. La bascule Sauvegarde iCloud vous permet de choisir si votre appareil effectue ou non une sauvegarde sur iCloud.
Pour afficher l’espace utilisé pour les sauvegardes, appuyez sur Gérer le stockage. Si vous avez plusieurs appareils, vous verrez une liste de vos appareils et la quantité d’espace iCloud utilisée par leurs sauvegardes. Normalement, vous ne devriez pas avoir à vous préoccuper outre mesure des sauvegardes iCloud, mais vous pourriez vouloir élaguer votre stockage si vous manquez d’espace.
Appuyez sur un appareil pour afficher des informations plus détaillées sur la dernière sauvegarde. Vous pouvez voir exactement quelles sont les applications qui utilisent le plus d’espace. Pour libérer de l’espace, vous pouvez désactiver les sauvegardes de l’une de ces applications. Lors de la prochaine sauvegarde d’iCloud, il ne sauvegardera pas les applications que vous avez désactivées ici, ce qui vous permettra de gagner de l’espace. Vous pouvez également supprimer la sauvegarde la plus récente en appuyant sur Supprimer la sauvegarde.
Sauvegardes iTunes

Vous pouvez créer une sauvegarde dans iTunes en connectant votre iPhone, iPad ou iPod Touch à votre ordinateur à l’aide du câble USB fourni. Déverrouillez votre appareil, ouvrez iTunes et sélectionnez l’appareil. Vous verrez une section Sauvegarde, dans laquelle vous pouvez contrôler la façon dont votre appareil est sauvegardé et le sauvegarder manuellement.
Par défaut, votre appareil est automatiquement sauvegardé sur iCloud, à condition que vous ayez configuré iCloud, bien sûr. Vous pouvez demander à votre appareil de sauvegarder automatiquement sur votre ordinateur et choisir de crypter ces sauvegardes locales avec un mot de passe. Si vous souhaitez créer une sauvegarde unique sur votre ordinateur, cliquez sur le bouton Sauvegarder maintenant.
Notez que les sauvegardes iTunes sont différentes des sauvegardes iCloud. Lorsque vous effectuez une sauvegarde via iTunes, vous obtenez une copie complète de toutes les données de votre appareil afin de pouvoir le restaurer à l’identique ultérieurement. Avec iCloud, seules « les données les plus importantes » de votre appareil seront sauvegardées sur votre compte iCloud. Par exemple, les sauvegardes iCloud n’incluent pas une copie complète de la musique et des vidéos de votre appareil, contrairement aux sauvegardes iTunes. Cela vous permet d’économiser l’espace limité d’iCloud et d’éviter de devoir charger et télécharger d’énormes quantités de données.
Pour la plupart des gens, les sauvegardes iCloud seront suffisantes. Vous n’avez pas besoin d’iTunes. Mais, si vous voulez vraiment une sauvegarde complète, vous pouvez en créer une à partir d’iTunes. Pour restaurer cette sauvegarde ultérieurement, il suffit de connecter votre appareil à votre ordinateur et d’utiliser le bouton Restaurer la sauvegarde.
Applications qui se synchronisent avec des services en ligne
De nombreuses applications sont connectées à un service en ligne, de sorte que des sauvegardes séparées ne sont pas vraiment nécessaires. Par exemple, lorsque vous créez des notes dans Evernote, elles sont enregistrées sur votre compte Evernote en ligne afin que vous puissiez y accéder depuis d’autres appareils. Vous n’avez pas besoin d’une sauvegarde iCloud ou iTunes de vos notes Evernote. Si vous achetez un nouvel appareil, il vous suffit de vous connecter à l’application Evernote avec le même compte et toutes vos notes seront prêtes. iCloud peut toujours sauvegarder certaines des données utilisées par ces applications. Cela peut permettre de préserver les paramètres spécifiques à cette application locale, mais vos données importantes seront probablement synchronisées avec un compte en ligne.
Si vous êtes un utilisateur moyen d’iPhone ou d’iPad, vous ne devriez pas trop vous soucier des sauvegardes. Il vous suffit de vous connecter avec un compte iCloud et de laisser votre appareil s’en charger pour vous. Vous ne devriez plus avoir à créer manuellement des sauvegardes avec iTunes. Si vous manquez d’espace et que vous ne voulez pas payer Apple pour plus de stockage iCloud, vous pouvez gérer vos sauvegardes.