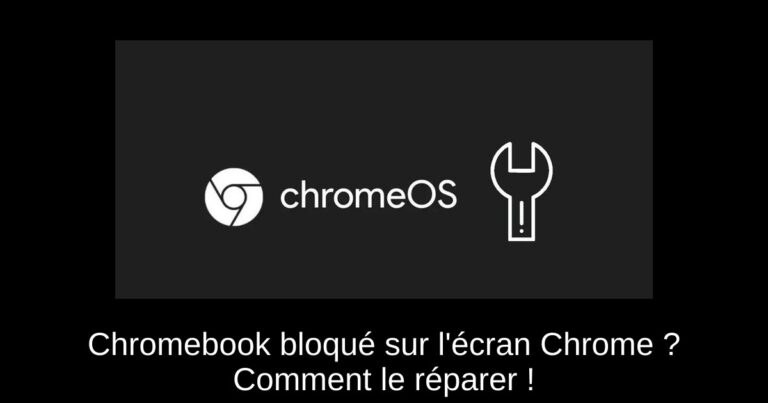Rencontrez-vous des difficultés avec votre Chromebook qui reste bloqué sur l’écran Chrome ? Ne vous inquiétez pas, nous avons les solutions dont vous avez besoin. Dans cet article, nous explorerons les différentes méthodes pour résoudre ce problème courant. Que ce soit à cause de bogues, d’accessoires défectueux ou d’un système d’exploitation corrompu, il existe plusieurs stratégies que vous pouvez essayer pour remettre votre Chromebook en état de marche. Suivez notre guide et retrouvez un appareil fonctionnel en un rien de temps !
Méthode 1 : Forcer le redémarrage de votre Chromebook
La première étape consiste à appliquer quelques méthodes de base avant de passer à des solutions plus avancées. Voici comment forcer l’arrêt et redémarrer votre Chromebook :
- Appuyez et maintenez la touche d’alimentation jusqu’à ce que votre Chromebook s’éteigne complètement.
- Ensuite, fermez le couvercle et attendez quelques minutes.
- Connectez le chargeur et ouvrez le couvercle. Votre Chromebook devrait se rallumer automatiquement.
Si cette méthode ne fonctionne pas, passez à l’étape suivante.
Méthode 2 : Débrancher tous les accessoires
Il arrive souvent que le système d’exploitation ChromeOS entre dans une boucle infinie en raison de périphériques défectueux. Pour éliminer cette possibilité, débranchez tous les accessoires tels qu’une clé USB, une webcam ou un microphone avant d’allumer votre Chromebook. Cela peut souvent résoudre le problème de blocage sur l’écran Chrome.
Méthode 3 : Réinitialiser le Chromebook depuis l’écran Chrome
Si votre Chromebook est toujours bloqué sur l’écran Chrome, une réinitialisation peut être nécessaire. Attention ! Ce processus supprimera toutes vos données locales et votre compte Google. Pour effectuer une réinitialisation :
- Suivez les étapes pour redémarrer votre Chromebook comme mentionné précédemment.
- Lorsque vous êtes sur l’écran Chrome, appuyez sur les touches « Ctrl + Alt + Shift + R » simultanément.
- Une fenêtre de réinitialisation apparaîtra. Cliquez sur « Powerwash et Revenir ».
- Confirmez l’action en cliquant sur « Powerwash » à nouveau.
Votre Chromebook se réinitialisera et devrait démarrer normalement. Vous pourrez ensuite vous reconnecter avec votre compte Google.
Méthode 4 : Réinstaller ChromeOS
Si les étapes précédentes n’ont pas fonctionné, la réinstallation de ChromeOS est la solution ultime. Comme pour la réinitialisation, cela supprimera toutes les données locales. Pour réinstaller ChromeOS :
- Éteignez entièrement votre Chromebook.
- Maintenez enfoncées les touches de rafraîchissement et Échap, puis appuyez sur la touche d’alimentation.
- Si cela ne fonctionne pas, essayez de maintenir les touches de rafraîchissement et de retour, puis appuyez sur le bouton d’alimentation.
- Votre Chromebook devrait démarrer en mode de récupération. Sélectionnez l’option « Récupérer en utilisant la connexion Internet » si cela vous est proposé.
Si vous possédez un Chromebook plus ancien, créez un support de récupération sur un autre ordinateur à l’aide de l’outil de récupération Chromebook. Une fois le support créé, insérez-le dans votre Chromebook en mode de récupération et suivez les instructions pour installer une nouvelle copie de ChromeOS.
Conclusion
Ces méthodes devraient vous aider à résoudre le problème si votre Chromebook est bloqué sur l’écran Chrome. Dans la plupart des cas, forcer un redémarrage et débrancher les accessoires suffisent pour régler le problème. Si cela ne fonctionne pas, envisagez de réinitialiser ou de réinstaller ChromeOS, en gardant à l’esprit que cela entraînera la perte de toutes vos données locales. Si votre Chromebook ne s’allume pas, consultez notre article dédié à ce sujet. N’hésitez pas à nous faire part de vos commentaires et à poser vos questions dans la section ci-dessous !