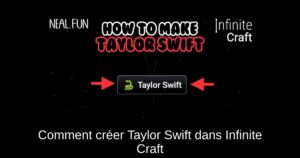Le système de noms de domaine (DNS) convertit les noms de domaine en adresses IP. Les navigateurs Web utilisent ces adresses IP pour charger des pages Web et s’assurer que vous n’avez pas à mémoriser l’adresse IP de chaque page Web.
Parfois, vous voudrez voir à quel serveur DNS votre PC se connecte, soit parce que celui que vous utilisez est tombé en panne, soit parce que vous souhaitez basculer vers un autre serveur rapidement ou de manière plus sécurisée. Heureusement, il existe des moyens de voir quel serveur DNS vous utilisez sous Windows 11.
Méthode 1 : Vérifier le serveur DNS avec le menu Paramètres
Le menu Paramètres est le hub central d’un PC Windows. Il vous permet de régler les options, de configurer le système d’exploitation et de gérer tous les appareils connectés. Vous pouvez également utiliser les paramètres Windows pour vérifier votre serveur DNS actuel sur Windows 11.
Voici comment procéder :
- Lancez le menu Démarrer en appuyant sur la touche Win.
- Dans la barre de recherche, saisissez Paramètres et appuyez sur Entrée. Le menu Paramètres s’ouvrira.
- Sélectionnez Réseau et Internet dans le panneau de gauche.
- Sélectionnez l’option Propriétés à côté du nom du réseau connecté.
- Dans la fenêtre suivante, vous pouvez voir le serveur DNS. Ce sera à côté de l’option Serveurs DNS IPv4.
Méthode 2 : Vérifier le serveur DNS avec le Panneau de configuration
Le Panneau de configuration est un composant essentiel de Windows qui vous permet de configurer une variété de paramètres système. Vous pouvez l’utiliser pour gérer les applications, activer ou désactiver le matériel, modifier les comptes d’utilisateurs, résoudre les problèmes du système et vérifier les serveurs DNS.
Pour vérifier le serveur DNS à l’aide du Panneau de configuration, suivez ces instructions :
- Ouvrez la boîte de dialogue Exécuter avec le raccourci Win + R.
- Dans la barre de recherche, saisissez Panneau de configuration et appuyez sur Entrée. Cela ouvrira la fenêtre du Panneau de configuration.
- Modifiez la vue par icônes sur grande.
- Sélectionnez Centre réseau et partage.
- Cliquez sur le lien à côté de l’option Connexions.
- Cliquez sur le bouton Détails dans la fenêtre qui s’affiche.
- Vous pouvez voir les serveurs DNS dans la nouvelle fenêtre qui apparaît. Ce sera à côté de l’option de serveur DNS IPv4.
Méthode 3 : vérifier le serveur DNS avec l’invite de commande
L’invite de commande est une interface de ligne de commande pour le système d’exploitation Windows qui est une façon amusante d’interagir avec l’ordinateur à l’aide de commandes textuelles. Vous pouvez utiliser l’invite de commande pour répertorier et modifier les répertoires, créer ou supprimer des fichiers et des dossiers, gérer des réseaux, etc.
Vous pouvez également utiliser l’invite de commande pour vérifier votre serveur DNS actuel. Voici comment procéder :
- Ouvrez le menu Démarrer, tapez Invite de commandes et sélectionnez Exécuter en tant qu’administrateur dans le volet de droite.
- Dans la fenêtre d’invite de commande, tapez ipconfig /all et appuyez sur Entrée.
- Vous pouvez voir les serveurs DNS dans les informations qui s’affichent à l’écran.
Méthode 4 : Vérifier le serveur DNS avec Windows PowerShell
Vous pouvez utiliser Windows PowerShell pour effectuer diverses tâches, notamment la vérification des serveurs DNS configurés sur votre ordinateur. Voici comment procéder :
- Ouvrez WindowsPowerShell.
- Dans la fenêtre PowerShell, tapez Get-DnsClientServerAddress et appuyez sur Entrée.
Vous pouvez voir les serveurs DNS à côté de votre type de réseau. Si vous utilisez une connexion WiFi, un serveur DNS apparaîtra à côté de l’option WiFi. Pendant ce temps, si vous utilisez Ethernet, les serveurs DNS apparaîtront à côté de l’option Ethernet.
Maintenant, vous connaissez toutes les façons de vérifier le serveur DNS sur Windows 11. Toutes ces méthodes sont rapides et faciles à faire. Vous pouvez choisir celui que vous trouvez le plus facile à faire.
Parfois, le serveur DNS par défaut peut ne pas être l’un des plus rapides. Dans un tel cas, vous pouvez changer votre serveur pour une variété d’alternatives.